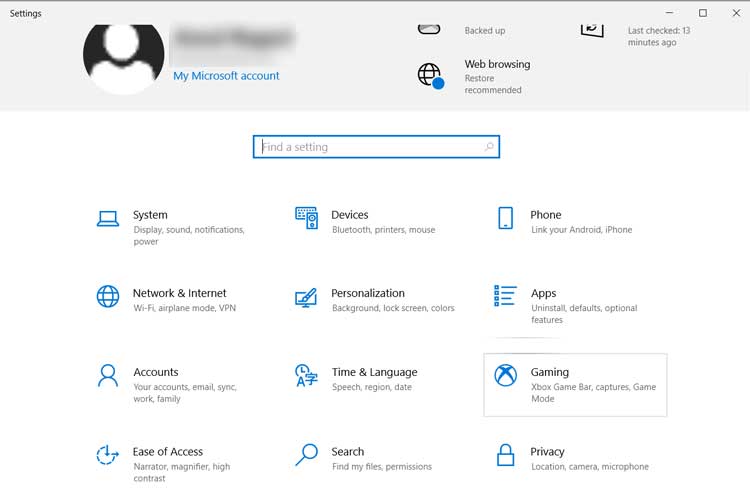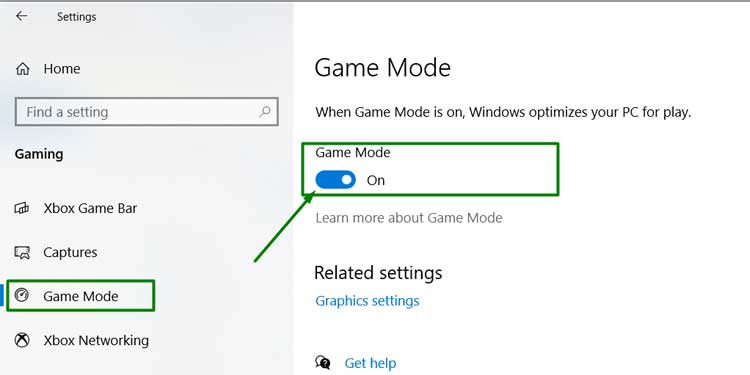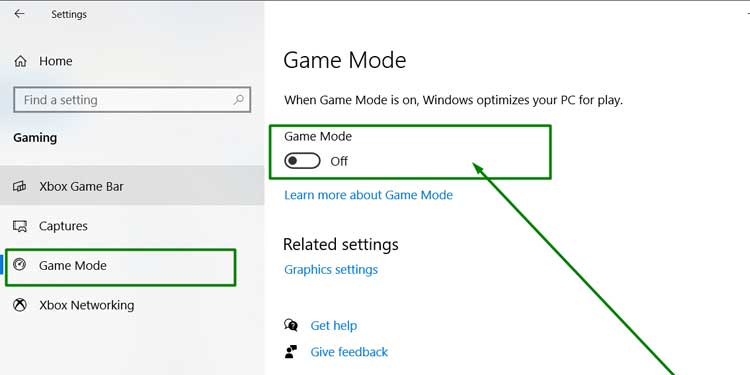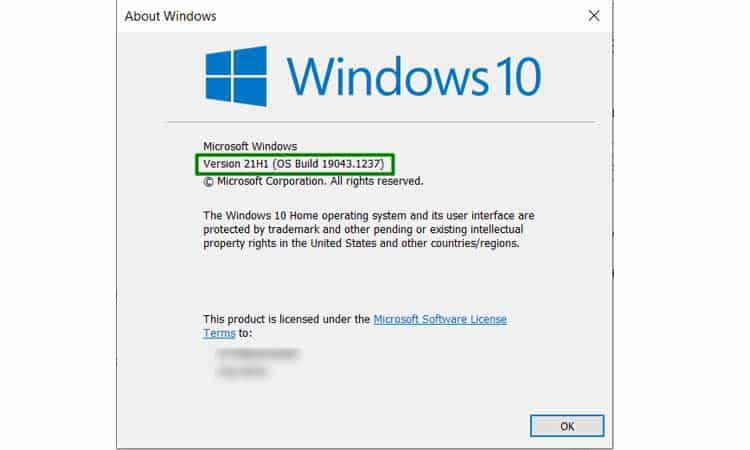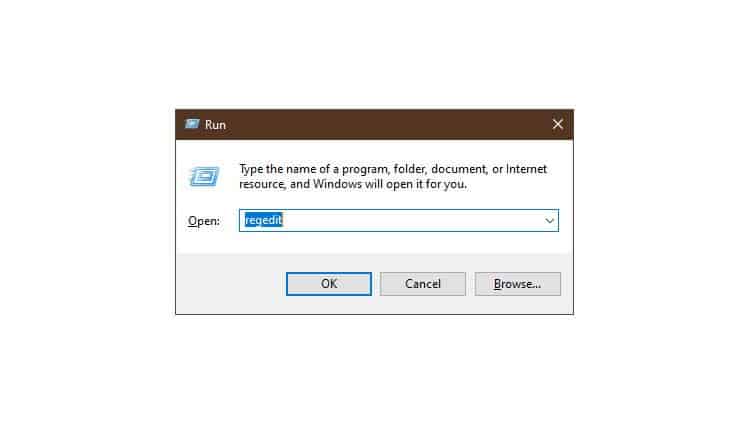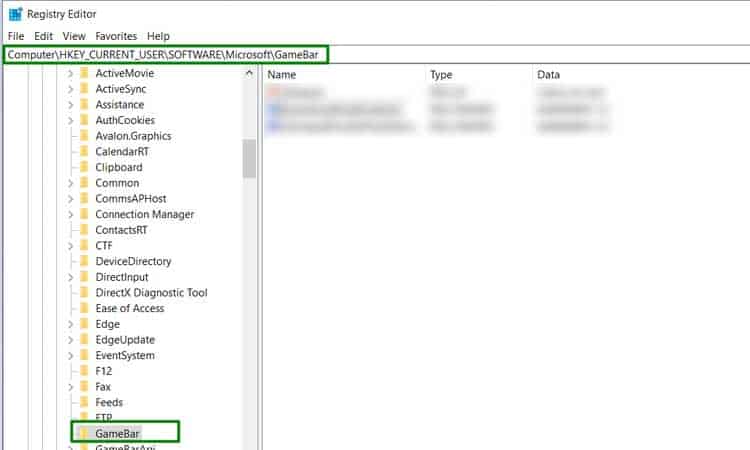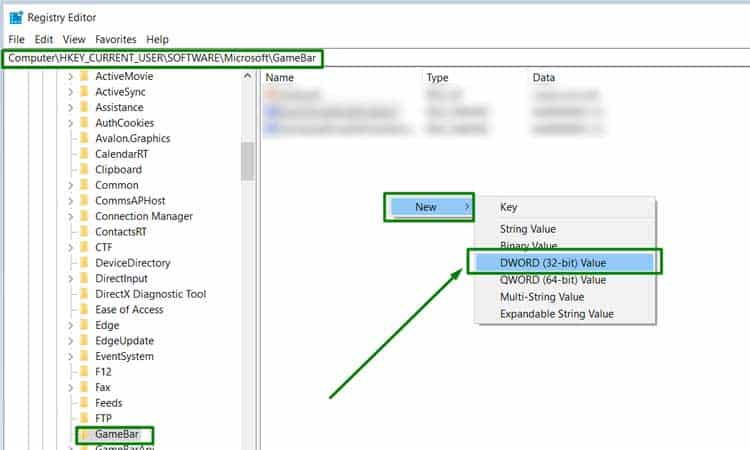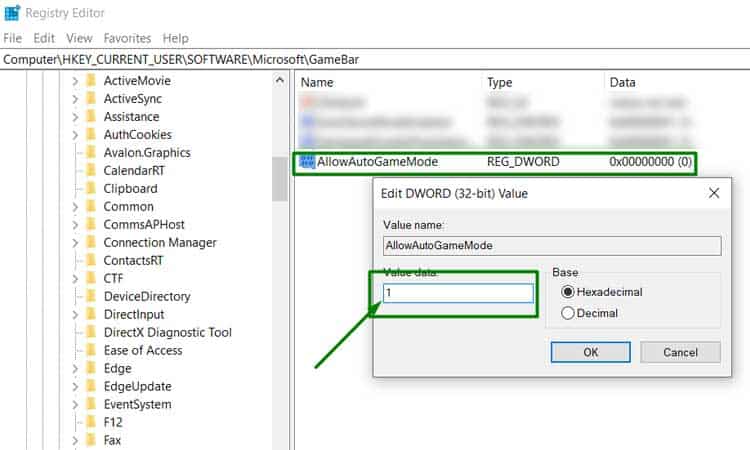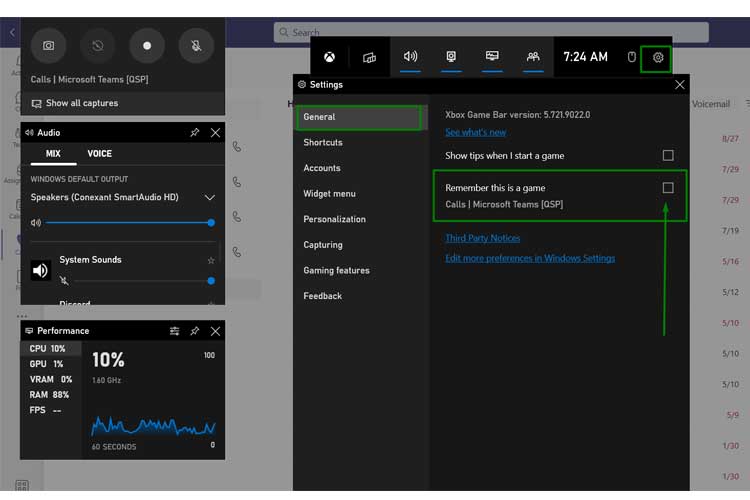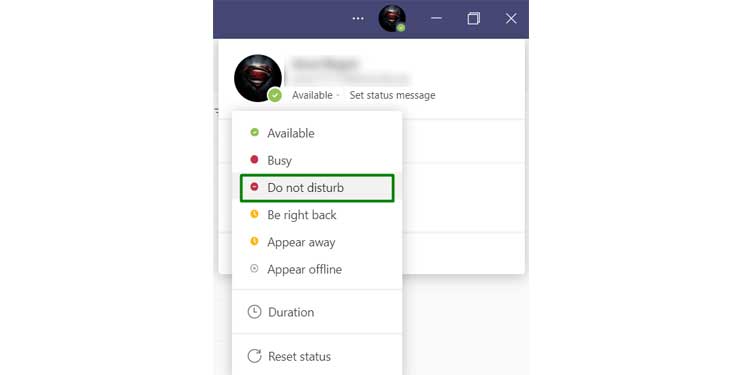Using game mode intends to improve the gaming experience on Windows. The feature is part of Microsoft’s vision to become the industry standard for PC gaming.
Pros and Cons of Windows Gaming Mode
Enabling this feature has its own pros and cons. Here are a few key points to consider before making your decision. Game mode is a relatively new feature in Microsoft and is still improving. While it can work as intended, things can still go wrong as well. Experts run benchmarks all the time to determine whether or not game mode actually works. Hopefully, we should see more improvements in Game mode with newer Windows updates.
Things to Know Before Turning Windows Game Mode On
Before turning it on, let’s see what the game mode in Windows does.
Prevents Restart Notifications
If Windows notifications during gaming are a big concern to you, the game mode may be your easiest way out. Game mode pauses all restart notifications until you exit out of the game. This prevents any interruptions to your gaming.
Prevents Driver Update
Turning game mode on allows you to prevent your device drivers from updating. Windows 10 doesn’t allow stopping automatic updates by default. With game mode, you can now postpone driver updates at least until your gaming session ends.
Stabilizes Frame Rate
If a stable frame rate is important to you, Windows game mode is a good place to start. Game mode will direct all system resources to the gaming application. This may mean games will run smoother and faster for the user. However, software-defined stabilization may not be as good as a beefy hardware upgrade.
Turn Game Mode On or Off
One thing to note here is that the game mode is turned on by default in Windows 10.
Fix: Missing Game Mode in Windows 10
If game mode is missing in your Windows 10, you may need to install a windows feature pack. To check if you need installation, try the following steps.
Press Win + R to open the Run window.Type winver and press Enter.Note down the Windows 10 version.If you are running a N version of Windows 10, you will need to install the Media Feature Pack. Download and install Windows Media Feature Pack.
If game mode still does not appear or you have a different Windows 10 version, try the following steps.
Press Win + R to open the Run window.Type regedit and press Enter.Navigate to the following directory from the left pane : Computer\HKEY_CURRENT_USER\SOFTWARE\Microsoft\GameBarLocate the AllowAutoGameMode key.If it does not exist, do a right-click and select DWORD(32-bit) Value from New option.Enter the name AllowAutoGameMode.Double click on this key.Change the value to 1 to turn game mode on.Restart your PC as needed.
Related Questions
What Games Can I Play With Game Mode On ?
Here are a few games that work well when game mode is turned on. Based on the tested games, game mode has a different impact on different games.
Does Windows 10 Game Mode Improve Performance?
Performance mainly relies on the type of gaming hardware you own. If you already have a good gaming PC, having game mode on does not have much impact on performance. Having said that, the game mode does prioritize gaming applications when allocating system resources. So you may see slight improvements in gaming performance with the game mode turned on. However, many users with non-gaming PCs have complained that game mode didn’t improve gaming performance at all. In fact, it actually made it worse by failing to allocate resources properly. If gaming mode isn’t doing its job properly, it is best to turn it off. Maybe in future updates of game mode, it becomes much better.
Does Game Mode Increase FPS?
Turning Game Mode slightly increases the FPS of your game. But you also need a game that supports this feature. Most games may not support FPS boost. Still, game mode can make the playing smoother depending on how well the optimization worked.
Does Windows 10 Game Mode Mute Microsoft Teams Notifications?
Game Mode doesn’t mute notifications of apps that it recognizes as a game. If your Teams has been set up as a game in game mode, you will receive all Teams notifications when gaming. To turn off the notification, do the following :
Open Microsoft Teams.Press Win + G to open the Xbox Game Bar.Go to Settings.Select General.Uncheck the Remember this is a game checkbox to turn it off.
This will disable teams as a game and mute all notifications from it. Alternatively, you can also enable the Do Not Disturb mode from your Teams profile to mute notifications.