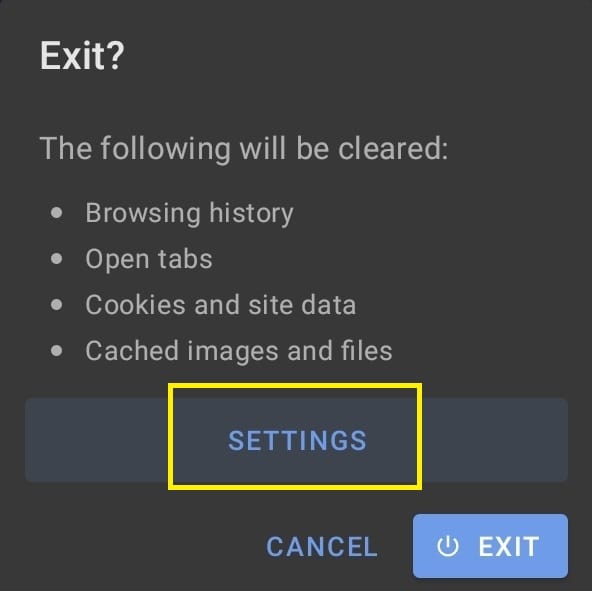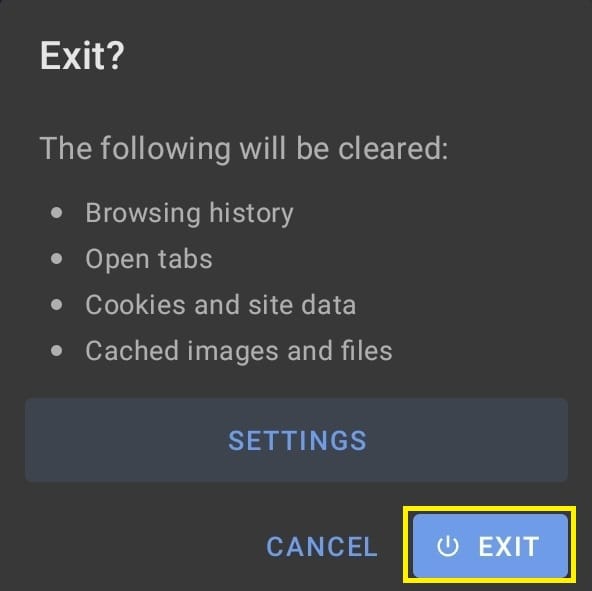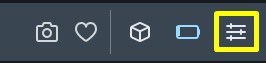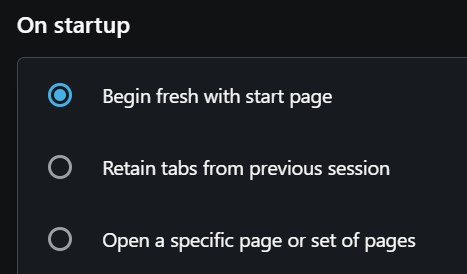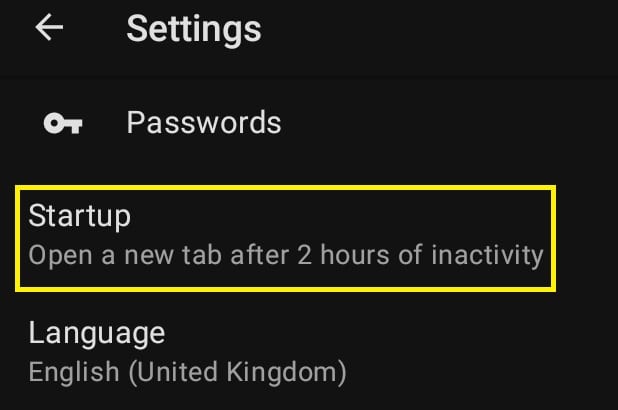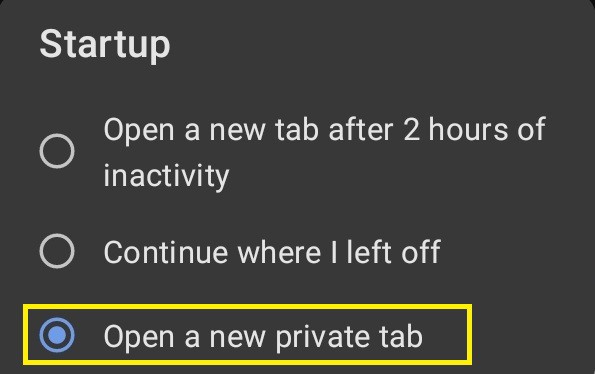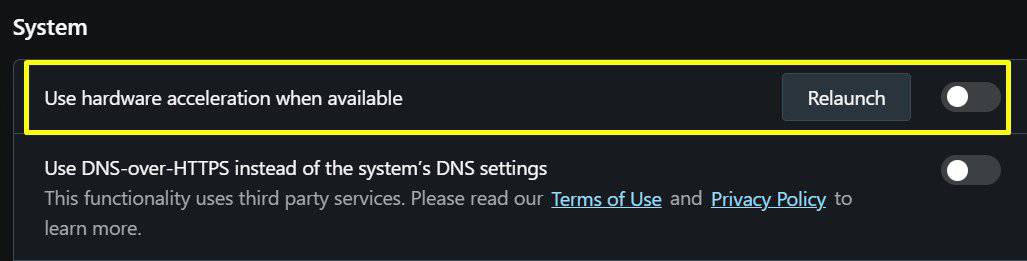Some extensions you use may not be compatible with your Opera, which can crash the browser. Opening several tabs at once can eat up your PC’s memory. This makes Opera slow and even crashes the browser. Your device or the Opera browser needs an update. If your Opera has crashed just once, it’s likely because of a corrupted webpage. If you tried to run Opera as soon as you installed it, there might be issues with the installation file.
How to Fix Opera Crashing Issues
Since the Opera browser is available on all devices, we can find crash issues on every gadget. In this article, we will assist you in solving them using simple and most effective techniques.
Try Running Opera as an Administrator
Running as an administrator gives Opera the privilege of accessing some restricted parts of your PC. Hence, we recommend using it if your browser is continuously crashing. To run as an administrator on Windows, follow these simple steps:
Reduce Tabs
Undoubtedly, we love multi-tasking and sometimes happen to open too many tabs. Well, this leads Opera to take additional RAM that can result in freezing and crashing issues. Hence, we suggest you reduce the number of tabs while using the browser. This way, Opera can allocate memory to limited web pages. Indeed, this technique will help solve the crashing issues when too many programs are open. But if your Opera closes for no reason, you must follow other techniques.
Check for an Opera Update
If restarting doesn’t help, the other method is to upgrade Opera to its latest version. Updating will fix the bug that’s trying to crash your browser. Here’s a general guide that will help you update your Opera browser on a PC: Note: To check the latest update on a mobile phone, you can find it on Google Play or App Store.
Try Removing Unused Opera Extensions
Like Google Chrome extensions, Opera also has its add-ons. Although these tools are great for enhancing user experience, they might be the reason why your browser crashes from time to time. So, disabling or completely removing these features might do the trick. The general steps below will guide you on how to turn off extensions on the Opera browser:
Clear Cache & Browsing Data
Clearing cache and browsing data are quite useful in improving the loading time of Opera. However, if you haven’t removed them over a long time, you might witness crashing and freezing of the browser. Here’s how you can clear cache & browsing data from the browser.
On Desktop Browser
Below is the general guide on how you can clear browsing data on your computer:
On Mobile App
If you use the Opera application on your mobile phone, learn how you can delete the browsing data: Alternatively, you can visit the Opera app on Settings and remove the cache from Storage on Android. Also, you can refer to our other article to learn how to clear the cache on iOS.
End Opera Background Process
Ending Opera’s background kills all the processes that are recently running. So, this can help fix the crashing issue of the browser.
On Windows
To end Opera’s background process on Windows, here’s what you need to do:
On Mac
Unlike Windows, you can force quit an app on Mac to quit it completely. Go through these steps to do this:
On Smartphone
To end the background process of Opera on both iOS and Android, we need to force quit the application. Well, here’s how to use the feature on smartphones:
Recover Opera Settings
We try to tweak various services and add new features when using a browser. But, this might be one reason why Opera crashes. So, the best thing to do is take its settings back to default.
On PC
There’s a default way to recover Opera’s settings on your computer. The steps below will tell you how:
On Mobile
To reset Opera settings on mobile, follow the step-by-step guide below:
Turn on Begin Fresh With Start Page Option
The advantage of using Opera is that you will be directed to the same window when you reopen the browser. However, if you had opened too many pages earlier, the Opera may crash after failing to load all these web pages. Therefore, we need to change the settings such that a new page appears every time we launch Opera.
On Desktop Browser
Here’s how to start a fresh page while launching Opera at all times on a PC:
On Mobile Browser
The startup feature is also available on mobile browsers:
Disable Hardware Acceleration From Advanced Settings
When hardware acceleration is enabled on Opera, it utilizes maximum hardware capacity to improve performance. So, if you have a low-end PC, turning the feature on will start freezing and sometimes crashing your browser. Go through the following guidelines to disable hardware acceleration on Opera:
Try Updating Your Device
Sometimes, the issues may lie on our device rather than Opera. In such cases, we can try updating our device to see if it resolves the crashing problem. For Windows, you can check for an update on Settings. You can directly go to the Windows Update tab and install the upgrade if available. Similarly, the system update in Mac is available on System Preferences. Navigate to Upgrade Now, where you can find the latest update if available. If you run into any problem while updating your Mac, no worries! We already have an article to help you. Read it from here. For both iPhone and Android, the system upgrade is available on their respective Settings apps. Once the update is complete, open your Opera browser and examine if it crashes like earlier.
Restart Your Device
These days, most of us never shut down our gadgets, mostly mobile phones and laptops. Well, the disadvantage of doing so is that our device cannot clear up memory that can crash Opera and bring tons of other conflicts. Therefore, restarting our device is the best way to prevent such problems. Well, the process of rebooting is the same for both PC and smartphones. All you have to do is either click on the Restart option or shut down and start the device again.
Reinstall Opera Browser
If none of the methods work, the final option is to delete the Opera browser and reinstall it again. Follow the steps provided in our other post to uninstall the browser. If the issue persists, your installation file might be corrupted. So, we recommend downloading a new file from this link.
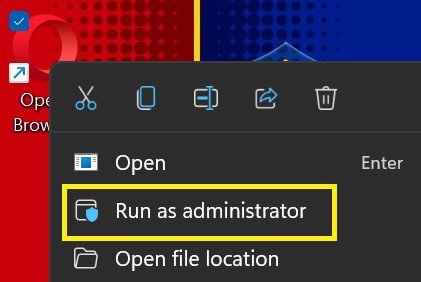
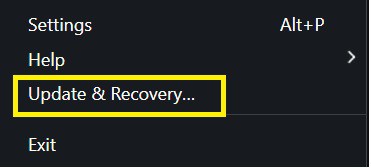
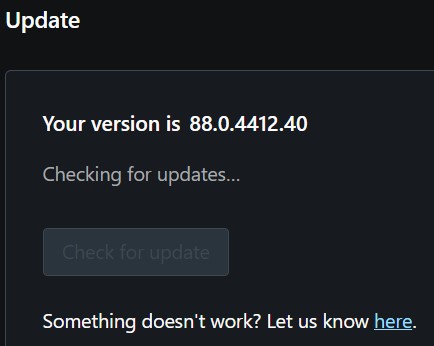
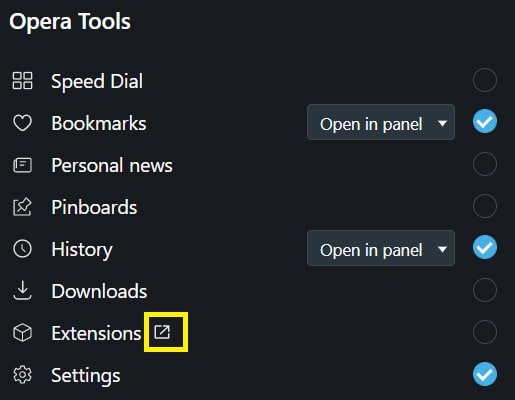
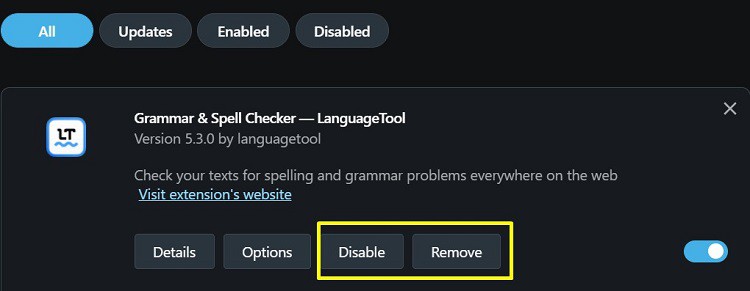

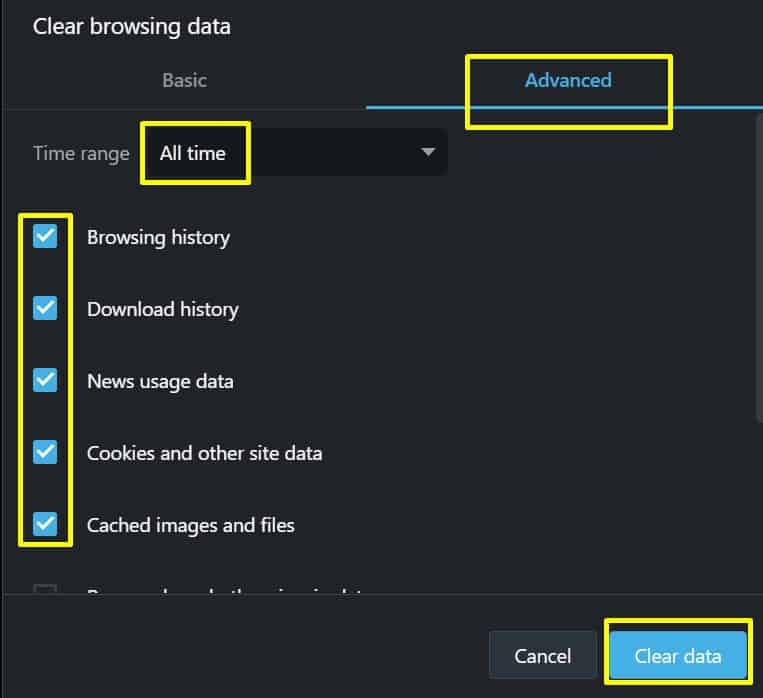
![]()
![]()
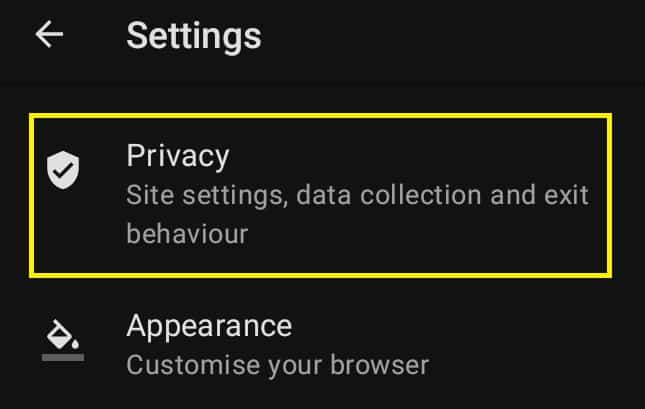
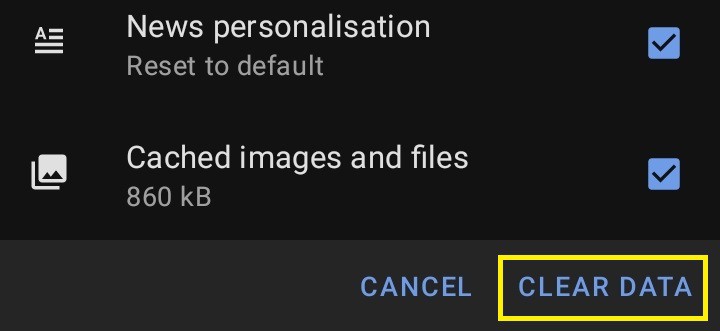
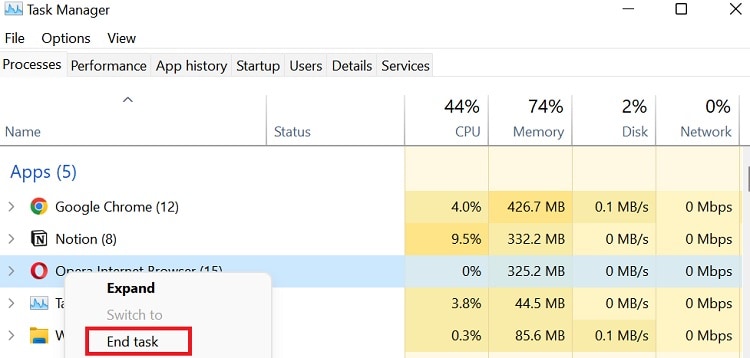
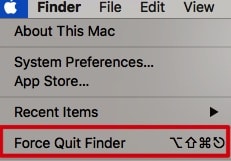
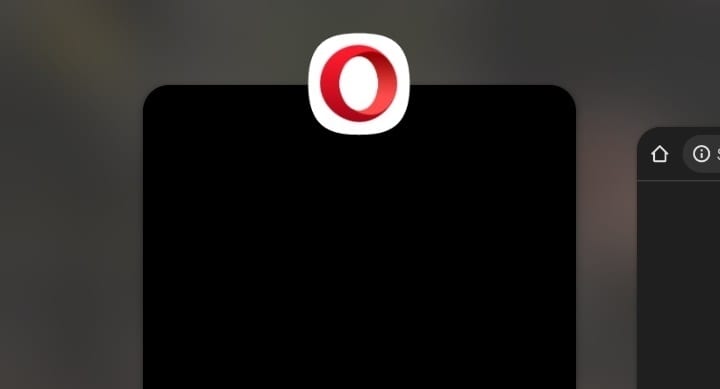
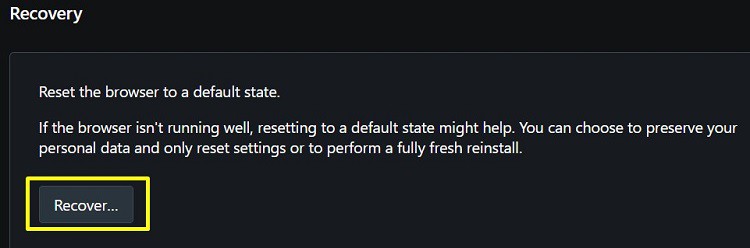
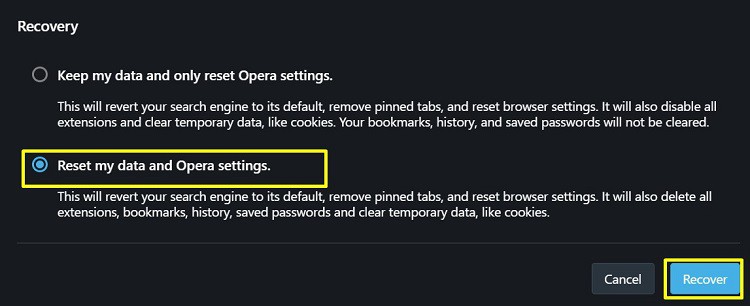
![]()