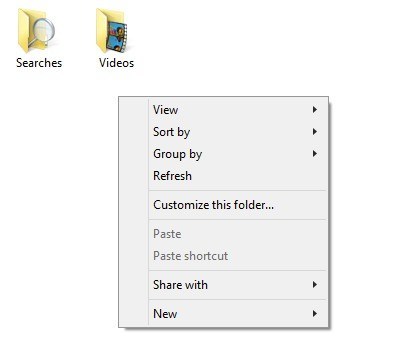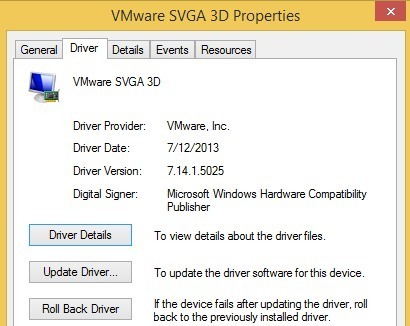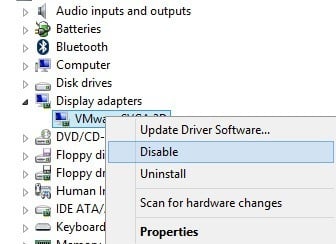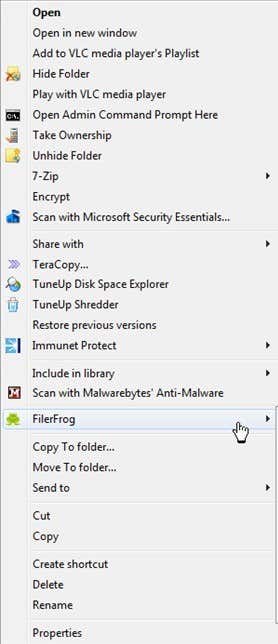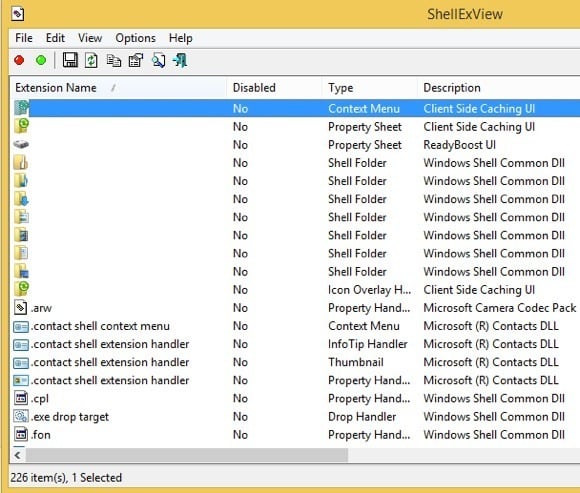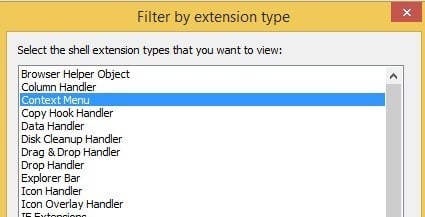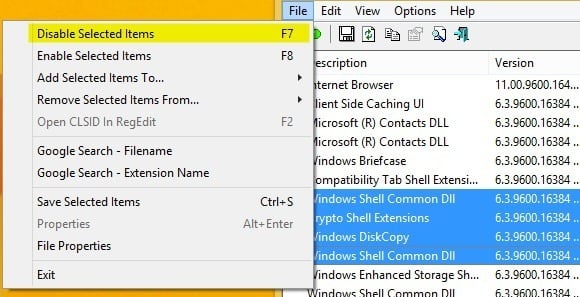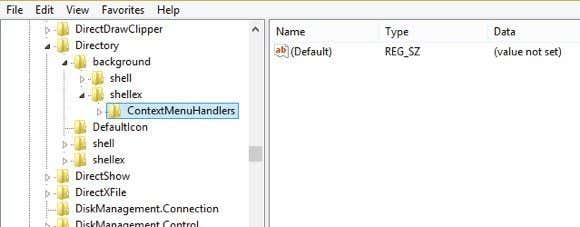I remember having this problem on a Windows 7 machine a few years back, but that was because I had a lot of crap entries (third-party extensions) added to my right-click context menu by various programs. I’ll also talk about how to fix that problem too in this article. One quick way to check whether it’s a 3rd party extension causing the issue or if it’s something with Windows 8.1 is to restart in safe mode. If you don’t have the problem in safe mode, then skip down to the section called “Disable 3rd Party Extensions”.
Method 1 – Graphics Driver/Adapter
In my case, it happened to be an issue with the graphics driver for that particular laptop. I upgraded to Windows 8.1 a bit too quickly before a graphics driver had been released for my hardware. Thankfully when I checked on the manufacturer’s website, there was a new graphics driver for Windows 8.1. I was pretty lucky as there are still a couple of computers that I have that do not yet have updated graphics drivers for Windows 8.1.
Even if there is not a specific driver for Windows 8.1, try to download the latest Windows 8 driver as that may do the trick for you also. If there isn’t even a Windows 8 driver, then you’ll just have to wait or downgrade back to Windows 7 if you can’t stand the slow right-click. Lastly, some users have had luck by just uninstalling the current graphics driver and then reinstalling it. That seems to fix the issue if there was some sort of corruption.
The other trick that has worked for some people is to go to Device Manager, right-click on the display adapter and choose Disable. You can either try to re-enable it again right there or you can restart the computer once and then enable the adapter. For whatever reason, this has fixed the slow right click on Windows 8.1 for several users.
Method 2 – Disable 3rd Party Extensions
If the graphics driver didn’t fix your problem or if you’re having this issue on Windows 7, Vista, etc, then it’s probably related to the entries that show up in the right-click context menu. If you have a context menu that looks anything like the one below, that would definitely be your problem.
In all honesty, however, it’s not only the number of items in the context menu that can slow it down. Sometimes you might have only a few additional items, but one wrong entry will cause the entire menu to load slowly. Either way, it’s time to take a look at all those entries and if any are causing the problem. The best way to do this is to use a program called ShellExView from NirSoft. Go ahead and download it and run it. It’s a very small program and you don’t even need to install it. It says it only works up to Windows 7, but it runs just fine on Windows 8 and Windows 8.1. When you run it, you’ll get a gigantic list of items and it won’t make much sense. The first thing we have to do is turn on the filter.
Go ahead and click on Options and then Filter By Extension Type. In the list, you’re going to want to select ContextMenu and deselect everything else.
Now the list should be a lot shorter. Still, even on a clean Windows 8.1 install, there were over 30 entries. You can pretty much ignore all the system ones, which are easily identified as Microsoft Windows Operating System for Product Name and Microsoft Corporation for Company. The great thing about this program is that you can use it to quickly disable all the extensions without actually deleting them. Down below I’ll show you how to actually find the entries in the registry, but that method entails actually deleting them. Here, you can just disable them and see if it fixes your problem. Go ahead and select all the non-Microsoft entries by using the CTRL or SHIFT key on your keyboard. Once you have them selected, go to File and click on Disable Selected Items.
Go ahead and restart your computer and hopefully the issue will be gone! If it is, you know it’s one of the extensions. Now you can enable them one by one, log off and log back on and see which entry is causing the right-click menu to load slow.
Method 3 – Installed Software
If the above two methods didn’t fix your problem, the third most likely issue is a software program installed that is interfering with the right-click process. A couple of programs that come to mind are StarDock applications like Fences, Start8, and WindowBlinds. These programs really hook into Windows and change the behavior along with the look. If you have any themer or skinning program installed to change the way Windows looks, it would definitely be worth a shot to uninstall that program and see what happens.
Method 4 – Registry Keys
There aren’t many options left at this point and that usually means it’s time to hit up the registry. Definitely use this as a last resort and make sure to backup your computer before you delete anything from the registry. Now that I said that, these entries are not critical to Windows, so even if you deleted something you didn’t need to delete, it won’t mess up your Windows installation. Go ahead and open the registry editor by opening the Charms bar and typing in regedit. Then navigate to the following key: HKEY_CLASSES_ROOT\Directory\background\shellex\ContextMenuHandlers On a clean install of Windows, it’s completely empty like this:
If you see any entries here, you can try to delete some of them. You should be able to tell what they do by the name. For example, you might see Intel Graphics or NVidia if you have those installed. You can also backup that entire key by right-clicking on ContextMenuHandlers and choosing Export. If something isn’t working later on, just go to File and Import to add the key back the way it was before you started editing it. This way, you can delete entries even if you’re not sure what they do. That’s pretty much it. I’ve never encountered a slow right-click context menu that wasn’t fix by one of the methods above. If you’re still having trouble or have a question about your situation, post a comment here and we’ll try to help. Enjoy!