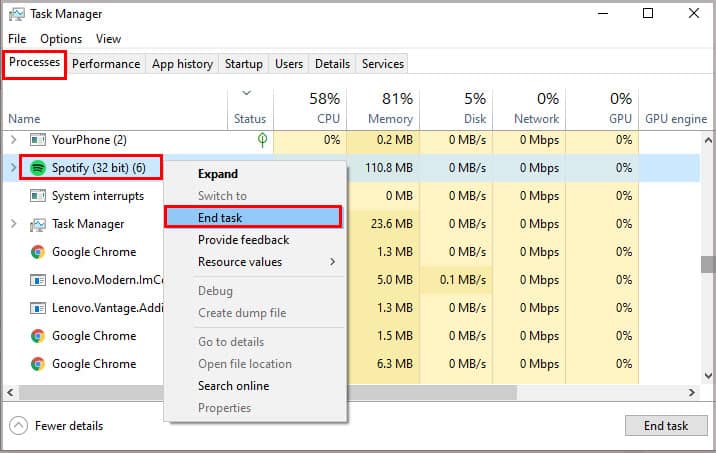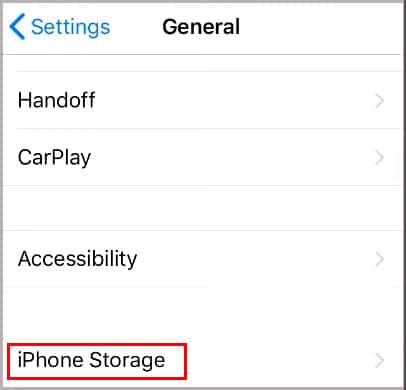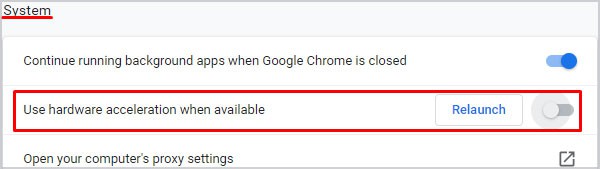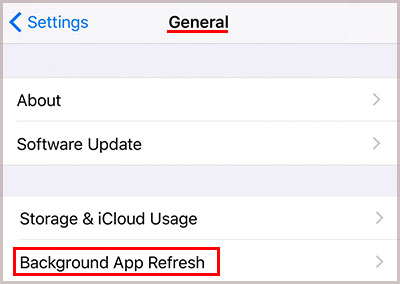So, if your Spotify app keeps on crashing even after multiple reboots, then here are some troubleshooting methods you can apply to get around fixing this error.
Why Is My Spotify Crashing?
How to Fix the Spotify Crashing Issue?
Let us look at some troubleshooting methods and fixes to solve this app crashing issue.
Outdated App: Older versions of the Spotify app tend to have bugs and system glitches. Storage: Your device might be running on low storage, which causes the app to crash. Low Power Mode: The low power mode setting can affect your application performance and likely cause app crashes. Internet: Your home network can also have issues in the connectivity. Sometimes, connecting to a public network can also lead to app crashes. System Software: Spotify may not be compatible with the older operating software of your computer or mobile device. Caches: Your caches data can contain junk files that cause multiple crashes on your Spotify app.
Force Quit Application and Restart
If your Spotify application is crashing or not responding, then you can force it to shut down. Here is a step-by-step guide on how to do it. On Windows On Mac On Mobile Devices If you are on an Android or an iOS device, you can swipe up from the bottom of the screen to reveal the preview of background apps. Navigate and scroll to the Spotify app. Make sure you swipe the app to the top of the screen to quit the application. You can now go ahead and restart your devices and open up the app to see if it works.
Log Out and Log In
Spotify suggests that you try the method of logging in and out of your account. A simple re-login can fix minor issues like app crashes. Here are some steps you can follow. On PC On Mobile
Clear Caches and Data
Clearing out your cache data helps to unclog excess and unwanted junk files. It can also make your device run faster as it clears up storage space and may even end up fixing your Spotify app from crashing. Here is how you can do it. On Windows If you have downloaded Spotify from Windows Store, here is how you can clear Spotify caches. On Mac On iPhone On Android Once the app resets, open the Spotify app again, and see if it fixes the problem.
Update Your Operating Software
Spotify might not be compatible with your outdated operating software. So, ensure that you regularly update your system software on your devices to avoid app crashes. Here is a step-by-step process for updating your operating systems. On Windows On Mac On iPhone Also, you can automatically allow the iOS software updates by checking the Automatically keep my iPhone up to date option. On Android
Disable Hardware Acceleration
By default, the Hardware Acceleration option is always on. Although this feature can allow better overall performance, it may also introduce a few computability issues on the Spotify App. Sometimes, it is best to disable this feature if you use Spotify on your PC. On Web Browser On App
Check Internet Connection
Due to your unstable internet connection, Spotify might crash multiple times. If you are receiving poor internet bandwidth, ensure that you try these methods.
Turn off and then, switch on your internet router. Switch your mobile devices into Airplane Mode and connect to your Wi-Fi again. Switch to another internet connection.Use the cellular mode on your mobile and check if you have enough mobile data.Make sure that the Spotify app is not in offline mode. Open Spotify > Go to Settings > check the Playback option. While in a public network, ensure that Spotify is not restricted. Check if the firewall is blocking the app on your laptop.
Background Refresh
If you are using your iPhone, check that you have enabled the Background Refresh option. Sometimes, caches and the data for the app may not refresh while turned the background refresh turns off. Here is how you can enable it.
Turn Off Low Power Mode
Sometimes, turning on the low power battery mode on your devices can affect the performance of your application. Since it uses fewer resources in the background, it can cause the applications to crash. To disable this option, here is what you need to do.
Factory Reset All Settings
If your device or your Spotify app is slagging off, a quick reset may help fix this issue. But, make sure you create a backup for important files and data. Let’s walk through the step-by-step process. On iPhone On Andriod
Check Compatible mode
If you are on a Windows computer, make sure that you have enabled the Spotify app to be compatible with your PC. Here is how you can do it.
Reinstall/Update Spotify
If the above solutions are not fixing the issue, you can always opt for a quick uninstall and reinstallation of the Spotify application into your devices. Older versions of the app can have bugs and glitches in the system that causes frequent app crashes. Here is a quick and easy way to uninstall the Spotify app. On Windows On Mac On iPhone On Android After installing the application, you can head to your App/Play store or to Spotify’s official website to download the application.
Outages in Spotify Servers
In some instances, Spotify servers may go down. If you want to stay updated on these outages, you can head to the app’s social media platforms. They are quick to acknowledge the issue and update their status on Twitter, Instagram, and other social media platforms. After recognizing the error, you can stay put up until Spotify fixes the issue.