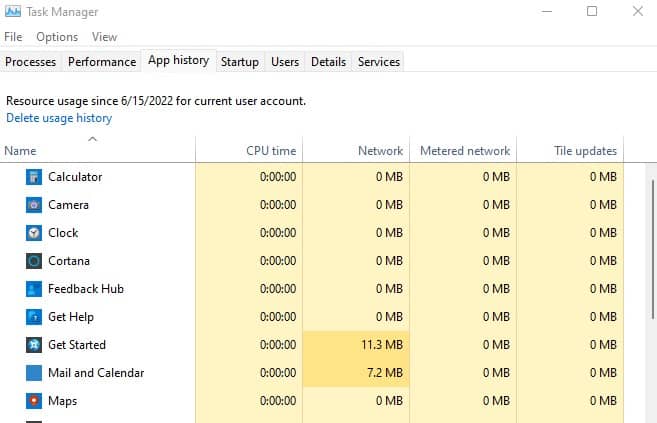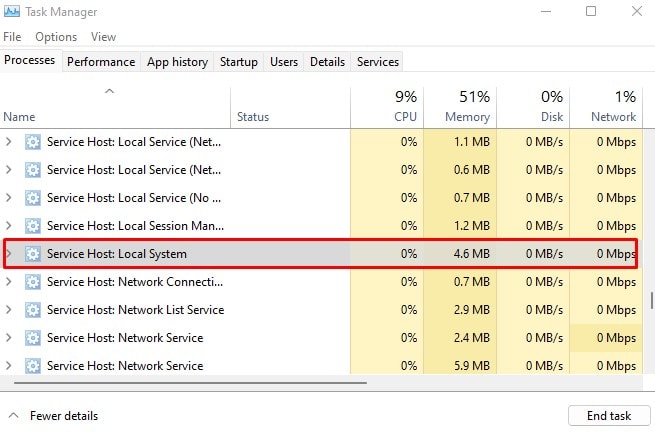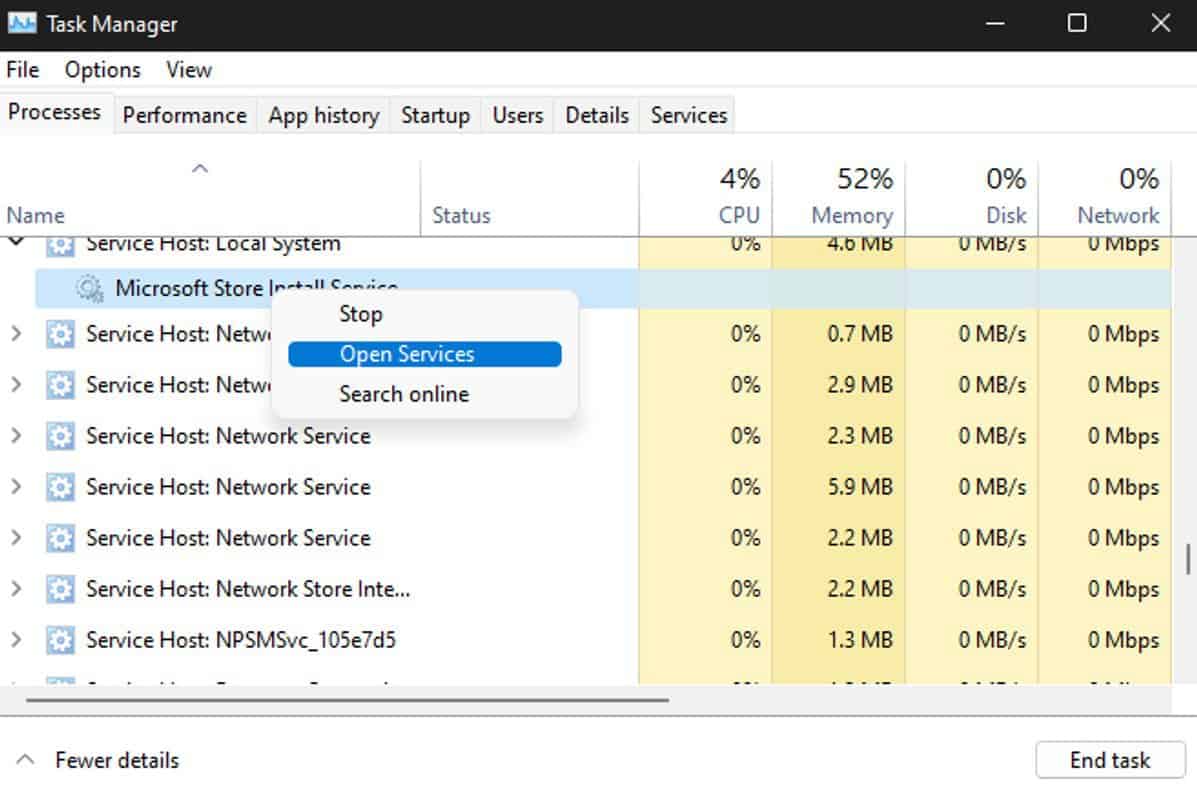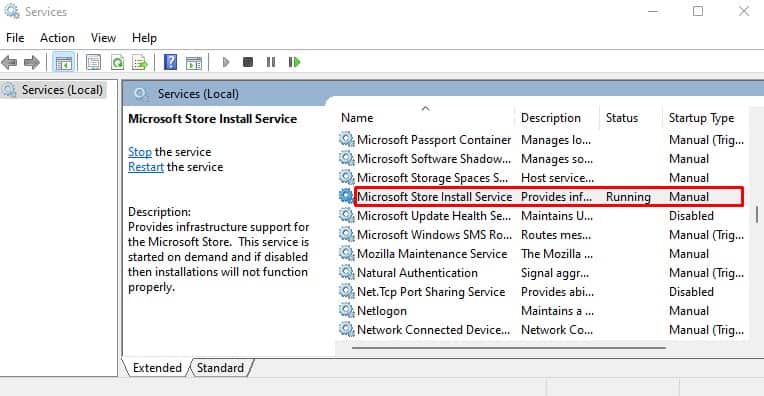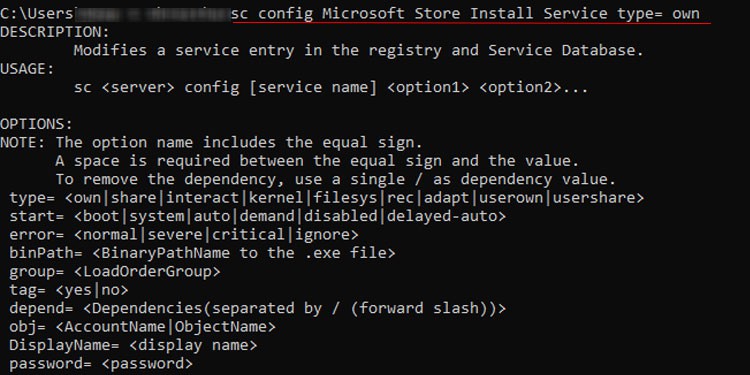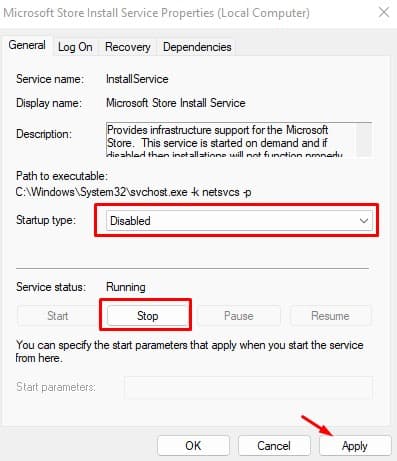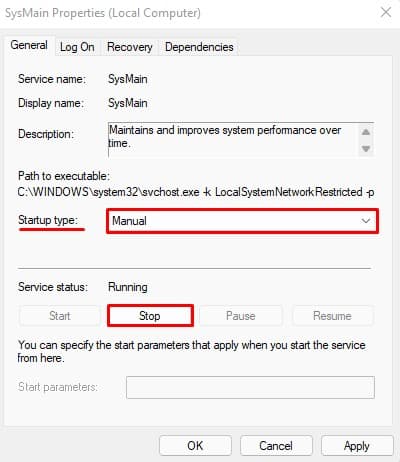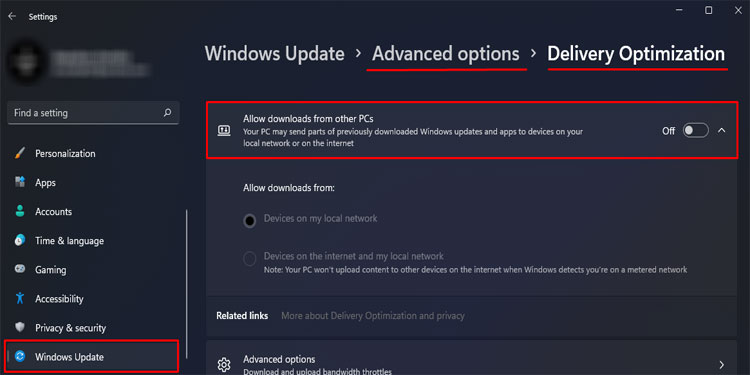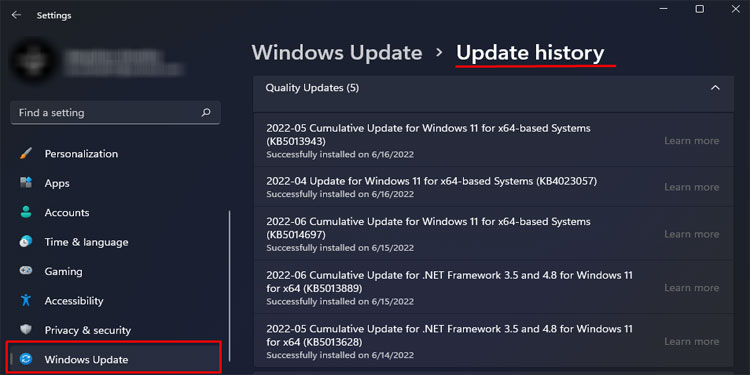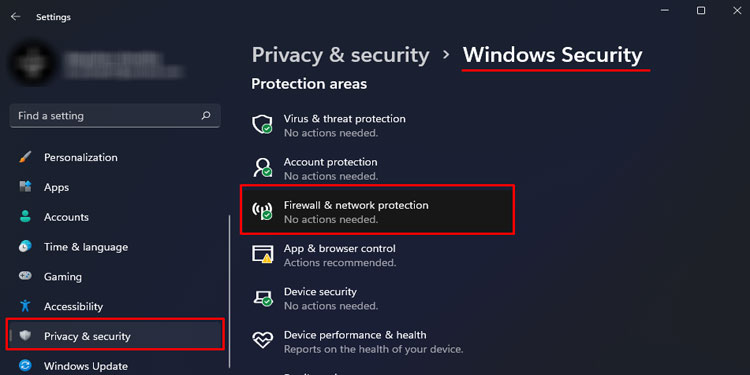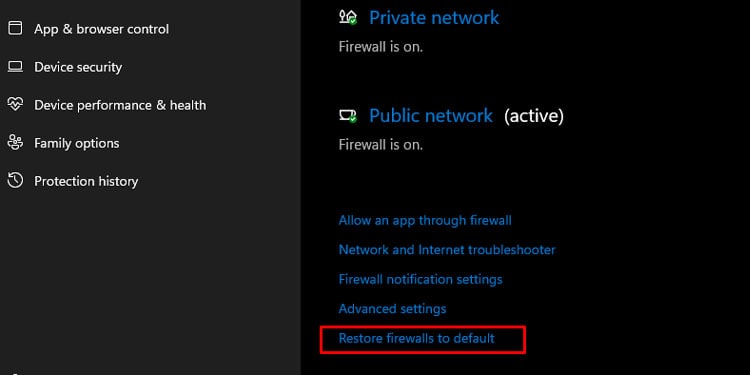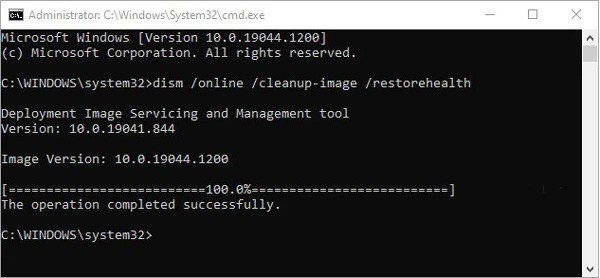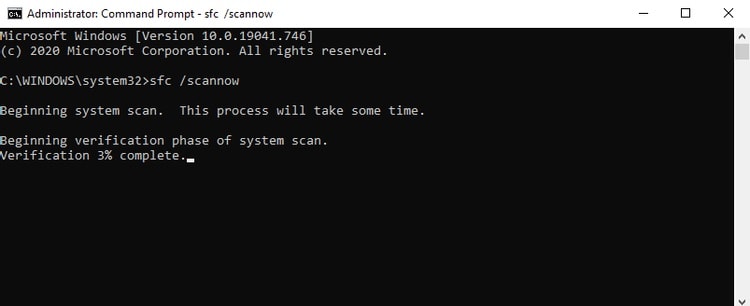The most common culprit is the Windows Update service itself. If your PC is facing some issue with the update, it could be stuck in a loop of crashing and retrying as many users have reported. Of course, this is just one example. The underlying issue causing the high CPU usage could be different in your case. As such, we’ve detailed how you can identify the cause and get the CPU usage back to normal in this article.
What causes Service Host Local System High CPU Usage
How to Fix Service Host Local System High CPU Usage
The best way to fix this issue is to identify the exact service that’s causing the high CPU usage and troubleshoot the underlying issue. We’ve detailed how you can do so in the sections below.
SysMain (Superfetch) service malfunctioning Delivery Optimization enabled Misconfigured firewall settings Corrupted system files
Identify and Troubleshoot Problematic Service
From the Processes tab in the Task Manager, you should be able to identify the exact service causing the high CPU usage. Additionally, you can also view the resource usage for specific programs via the App History tab in the Task Manager. Here are the steps to do so:
Disable SysMain/Superfetch
As stated, the main reason for Service Host Local High CPU Usage is that some service grouped under it is malfunctioning. In the majority of the cases, users have found this service to be SysMain or Superfetch. We have a detailed article on disabling Superfetch and whether it’s worth it, but for now, here’s an easy way to do it via the Services utility:
Turn Off Delivery Optimization
Delivery Optimization is a feature that enables updates to be downloaded from various sources (other PCs on your network, for instance) rather than a traditional internet server to reduce bandwidth consumption. A lot of users were able to resolve the high CPU usage by disabling this feature, so we recommend that you do the same with the following steps:
Resolve Windows Update Issues
Failed Windows Updates are a major reason for the high CPU usage issue. As such, resolving the underlying issue is very likely to be helpful. Here are the steps to do so: Some users prefer not to update at all. While we don’t recommend doing so, you can technically resolve the high CPU usage issue by disabling Windows Updates as well.
Reset Firewall Settings
Many users have reported that network-related services such as Internet Connection Sharing (ICS) were causing the high CPU usage due to conflict with the firewall settings. An easy way to resolve the issue in such cases is to reset the firewall settings to default. Here are the steps to do so:
Repair Corrupt System Files
System file corruption is a common reason why most Windows services malfunction. So, we recommend using the DISM and SFC utilities to find and repair any corrupted system files. Here are the steps to do so:
Is Service Host Local System a Virus?
Due to the high CPU usage, users may misinterpret Service Host Local System as a virus. But this is not the case as it’s a collection of legitimate Windows services such as WLAN AutoConfig, Network Connection Broker, Windows Update, and so on. We’ve detailed the actual reasons for the high resource usage in the article above.