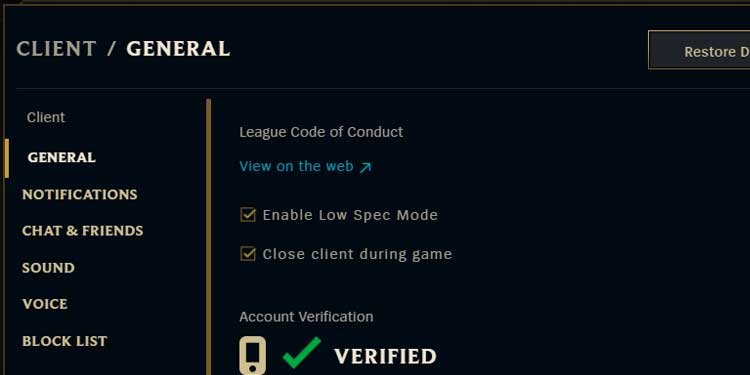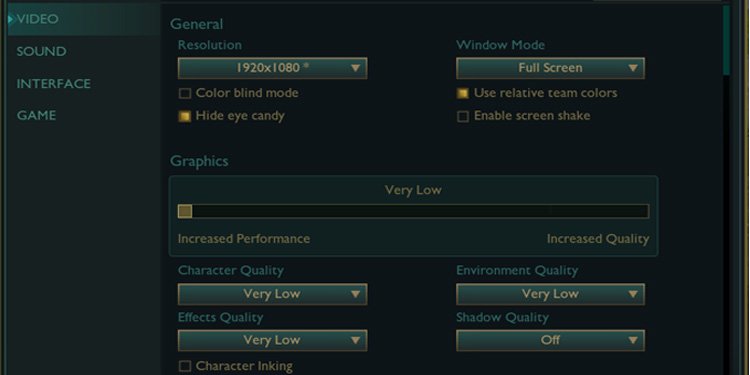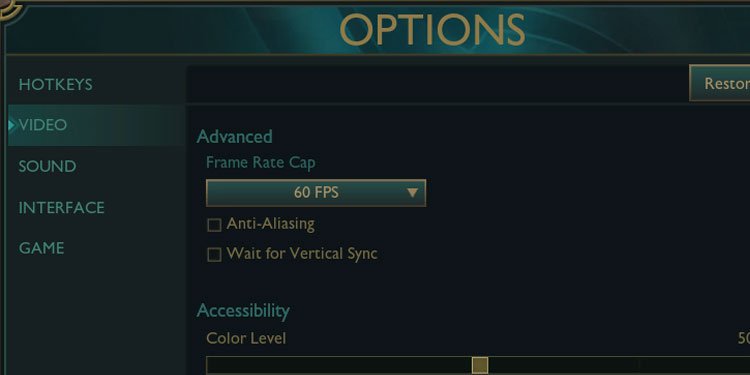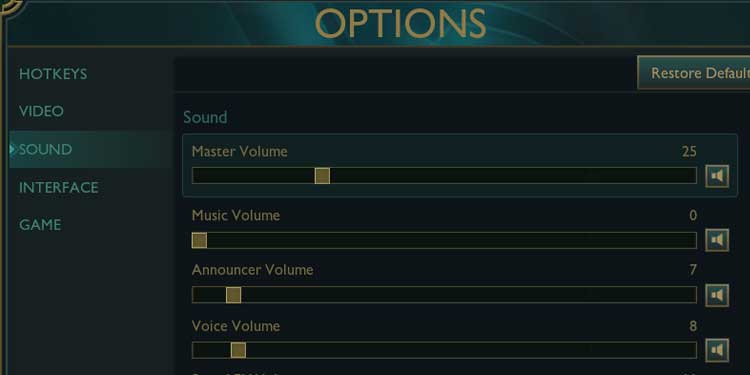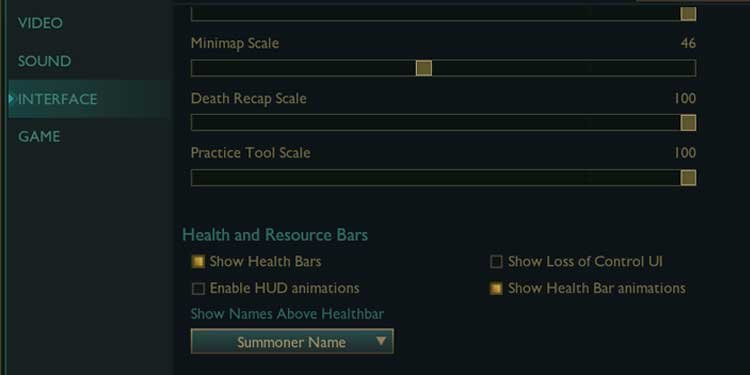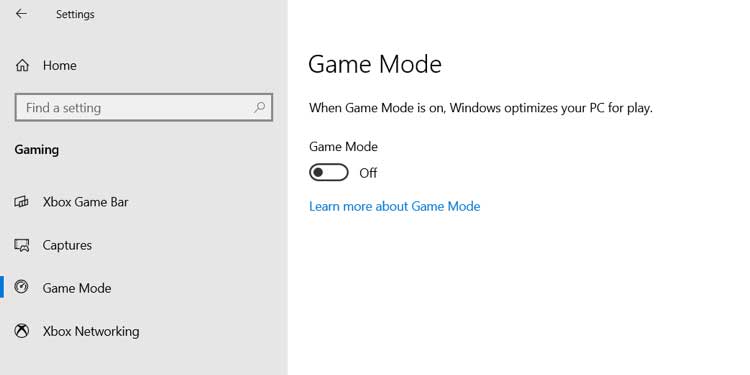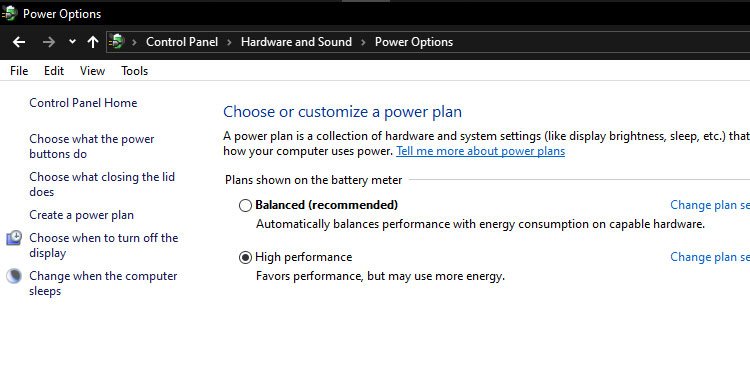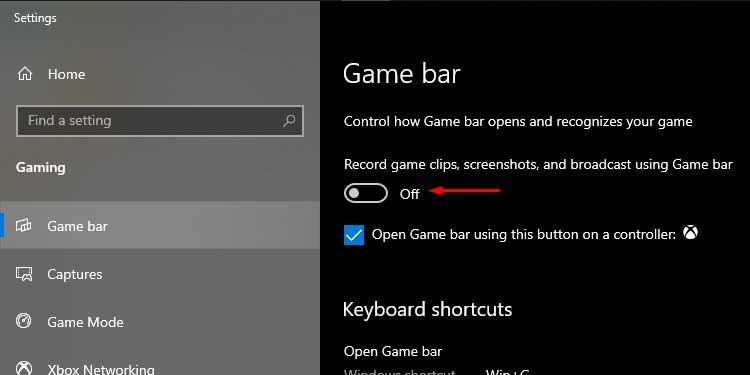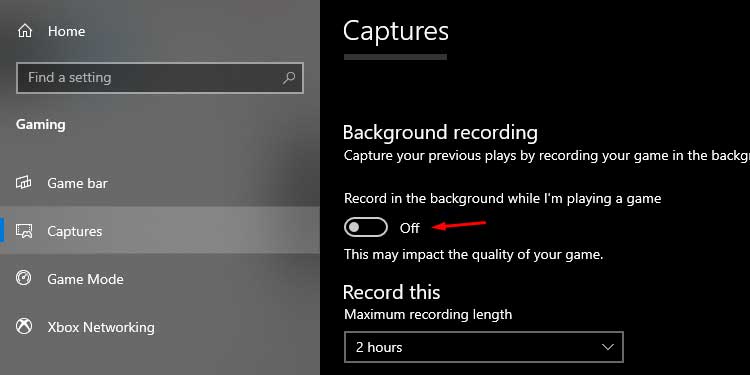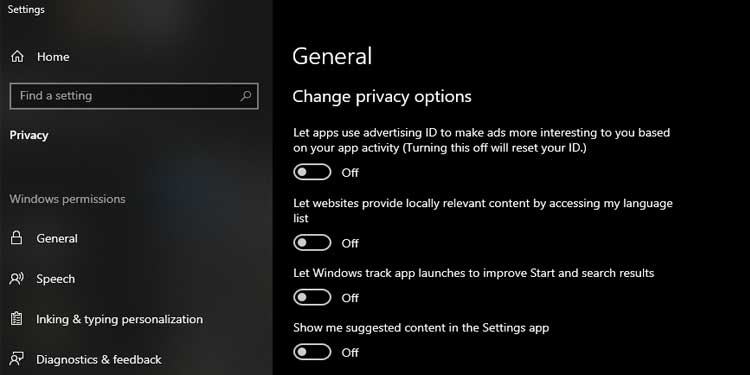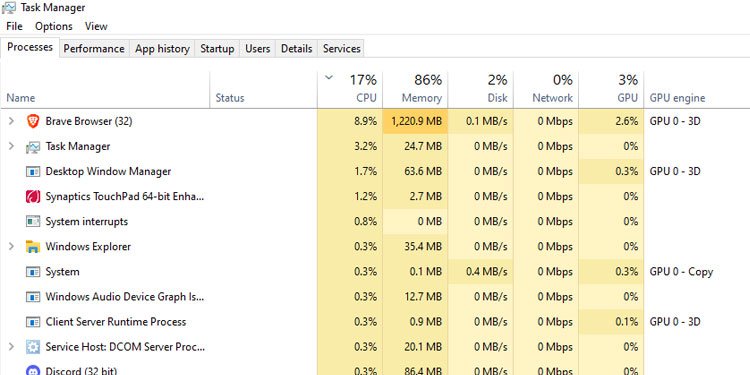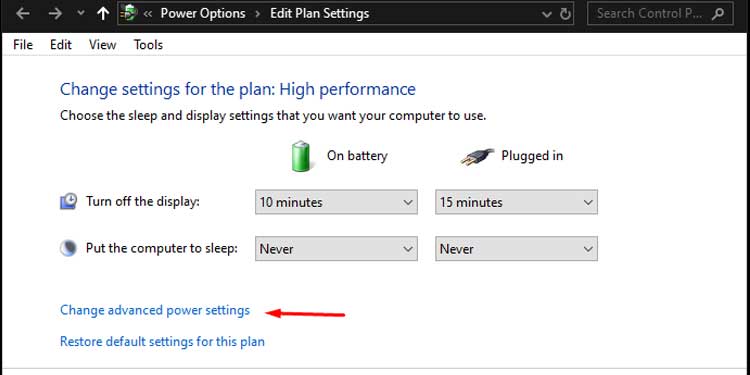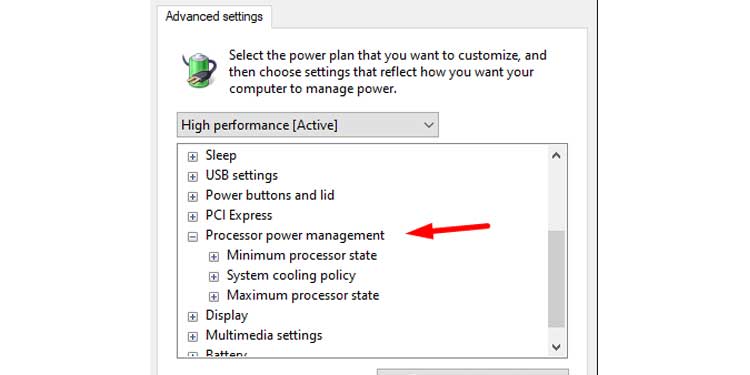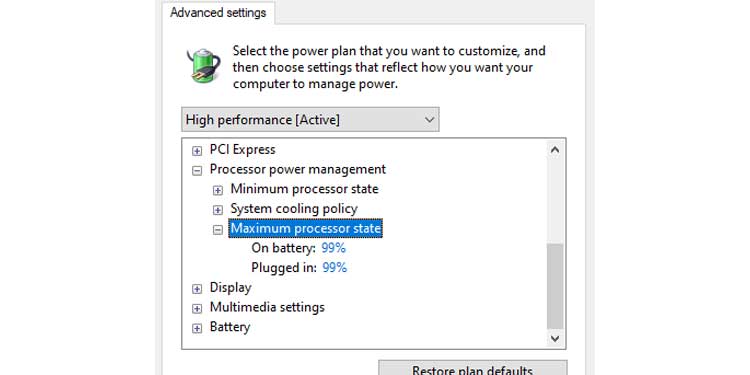Stuttering, alongside high ping, was a problem that ruined my gaming for weeks upon weeks. No matter what I tried, I couldn’t stop League from turning into a stop motion movie. But don’t worry, we’ve taken the time to thoroughly investigate what causes League of Legends stuttering. And more importantly, how to fix it once and for all.
What is Stuttering?
Stuttering occurs when there are abnormal, irregular delays between frames. Your gameplay becomes choppy, and it also feels sluggish. Stuttering can even delay your in-game actions. It’s not uncommon to experience stuttering every now and again. However, if it’s regularly occurring there is without a doubt an underlying problem that’s causing it.
What Causes League Of Legends Stuttering?
A whole myriad of things can cause League of Legends stuttering. The most common causes include:
League of Legends in-game settingsOutdated driversUnreliable network connectionPoor heat management Windows 10 settingsMalwareHard drive problems
How to Fix League of Legends Stuttering
There is nothing more frustrating than League stuttering while you’re in the middle of a match, especially if you’re playing with LP on the line. Fortunately, many of the fixes for stuttering are relatively simple. So, you’ll hopefully be back to smooth gameplay in no time. We’ll start off with the easiest and most common fix: changing your in-game settings.
Change In-Game Settings
If you’ve poorly configured your settings, or opted for higher performance than your system can deliver, it can cause stuttering, among other problems. Below, we’ll cover how to optimize your settings for best performance. You’ll need to first access the client settings.
Open up the Client and click on the cog icon to go to settings. Under General, select “Enable Low Spec Mode,” and turn on “Close client during game.”
Then, go into practice tool or start a custom match.Once the Rift has loaded up, click on the cog icon in the right corner to open the settings.
Now, make the following changes:
Video settings
Change your graphics setting to “Increased Performance.” It should automatically change all the quality settings to low. Make sure “Shadow Quality” is set to off. Shadows are renowned for messing with your FPS.Tick “Hide eye candy,” and disable “screen shake” and “Character Inking.”Make sure your screen resolution is set to your monitor’s resolution or lower. If you run League at a greater resolution than your computer can manage, it’ll cause performance issues.
Video advanced settings
Next, scroll down and look for “Frame Rate Cap.” Change this to 60 FPS or 144 FPS, depending on your rig’s refresh rate.Disable “Anti-Aliasing.” While it eliminates jagged lines, it can potentially cause the GPU to overwork, which can bring about lag and stuttering.
Sound settings
Adjust Music Volume to 0.
Interface settings
Disable “HUD animations.”Turn off “emote bubble display.”
Update Drivers including Graphic Card
It’s important to keep your drivers updated to ensure your computer can run smoothly. If your drivers are out-of-date, they can cause a whole host of performance issues, from lag to stuttering to crashes. They can also make your system vulnerable to malware and hackers. PC Gamer has an in-depth guide on how to update your drivers.
Disable Windows Game Mode
The Windows 10 Game Mode might have been designed to improve your rig’s gaming performance, but many users have reported that it actually hinders it, bringing about problems like stuttering and freezing. Considering this, it’s worth seeing if disabling Game Mode solves your League of Legends stuttering problem. Here’s how to disable it:
Press the Windows start button, and open up the settings menu.Select the “Gaming” tab.Click on “Game Mode,” then switch the toggle to off. Restart your computer to allow the setting changes to come into effect.
Other Windows Settings to Change
A number of other Windows settings can potentially cause League of Legends stuttering, including power settings, privacy options, and the Game Bar.
Change Windows Power Settings
Computers are typically set to “balanced” performance by default, which automatically adjusts the CPU’s speed based on the tasks you’re doing. While convenient, it can cause potential problems if it doesn’t adjust properly. Before you play League, it’s a good idea to switch to “High performance.” This mode ensures your computer will run at its full potential. Here’s how to change your computer’s power mode:
Right click on your PC’s battery icon.Select “Power Options.”Choose “High performance.”
Turn off Game Bar and Game DVR
Game Bar is a Windows 10 feature that allows you to capture and share your gameplay. While it can be handy, it uses processes, like game DVR, that take up system resources. To disable, do the following:
In the settings menu, select the “Gaming” tab, then the Game Bar” option.Toggle “Record game clips, screenshots, and broadcast using game bar” to off.Next, go to the “Captures” tab, and disable the “Record in the background while I’m playing a game” setting.
Disable Windows 10 Privacy Options
Windows 10 has several tracking-related tasks that run in the background, all of which use up system resources. Disabling them can therefore help to combat League of Legends stuttering. Here’s how:
Press the Windows start button, then in the search box type in “privacy.”A “Privacy settings” button should appear – click on this.Disable everything under “Change privacy options.”
Manage Temperature
Inadequate heat management can cause your PC to run too hot. High temperatures can drastically impact your device’s performance for the worse. It can even reduce its lifespan. The best ways to keep your system cool include:
Ensure adequate airflow.Turn up the air conditioning on hot days.Clear out dust clogging up the fans (you can use compressed air).Make sure cables are tidy and organized; if they’re all over the place it will take up more space, hindering airflow.Keep your computer in a well-ventilated location that isn’t exposed to direct sunlight.Apply thermal paste.Buy better CPU cooling and more case fans.
If you’re using a laptop, make sure to invest in a powerful laptop cooler.
Close Background Programs
Before you dive into the Rift, make sure you’ve closed all unnecessary programs. If you have lots of intensive applications running in the background, it will without a doubt eat up your computer’s resources, resulting in performance problems like stuttering. Here’s how to close them:
Open up the Task Manager using the Ctrl + Shift + Esc keys.Under the “Processes” tab, you’ll be able to see exactly which programs are currently active.Click on the CPU column to sort active programs by their CPU usage. Close unnecessary applications with high CPU usage.Now, click on the “Memory” column to organize programs by how much ram they use up.Close applications that are ram-hogging, as well as any other unnecessary ones.
Use an Ethernet Cable
If you’re experiencing both lag and stuttering, it could be the result of a poor internet connection. You can test your connection speed by using an internet speed checker service. Before you fork out for a new ISP or package though, it’s worth seeing if an ethernet cable will fix the problem first. An ethernet cable drastically improves the speed and reliability of your internet connection. You can also try changing your DNS Server.
Check Hardware
If all of the above has failed, it could be due to a hardware problem. First, make sure your PC is capable of meeting the minimum system requirements for League of Legends. If it is, troubleshoot for potential hardware issues – for an in-depth guide on how to do this safely, click here.
Turn off Intel Turbo Boost
The Intel Turbo Boost can also aggravate Stuttering. Intel Turbo Boost overclocks the processors. So turning it off or decreasing its value can reduce the stuttering.
Click Windows key and type ‘Edit Power Plan‘. On the settings click on ‘Change advanced power setting‘.Under the ‘Power Options‘ tab, double click on ‘Processor power management’. This will expand category.Double tap on ‘Maximum processor state’. This will give you two options, On battery and Plugged in. Set both ‘On battery ‘and ‘Plugged in’ values to 99%.
Related Questions
Why is Only League of Legends Stuttering?
If you’re only experiencing stuttering in League of Legends, the issue is likely directly related to your in-game settings. Above, we’ve covered how to optimize the client settings to ensure you’re getting the best performance possible.
Can Malware Cause Stuttering?
Malicious software can cause the CPU to overwork, which will no doubt lead to performance problems. You can check for malware (and remove it) by using anti-virus software.
Should I Enable V-Sync?
V-Sync (vertical sync) helps combat screen tearing by matching the game’s frame rate with your monitor’s refresh rate. This can help your gameplay run smoother, and reduce stuttering in games. However, this is not the case for every game, nor every device; in some situations, it can potentially worsen the stuttering problem. The only way to know if V-Sync will work is by testing it out yourself. You can toggle V-Sync on and off in the client settings under the “video” tab.
Why is League of Legends Stuttering Suddenly?
If League is suddenly stuttering, it could be caused by several things, from malware to a hardware issue. Trying out the methods above should help you pinpoint the problem. If League is the only game that’s suddenly stuttering, it could be caused by in-game setting changes or a recent patch update. If you believe it’s the latter, you should report the issue to Riot Games Support.