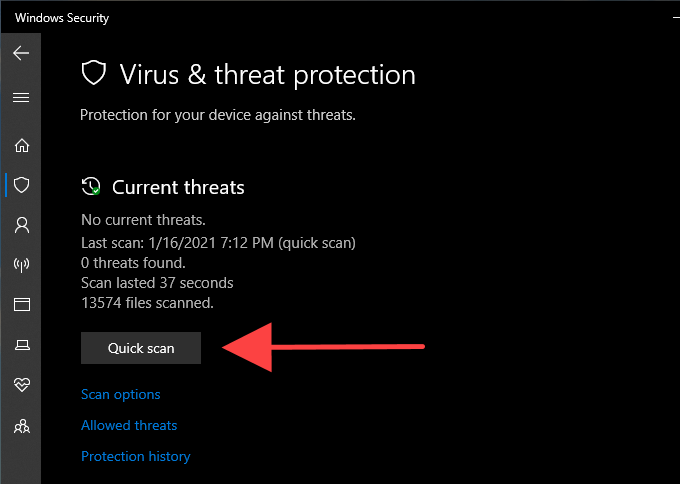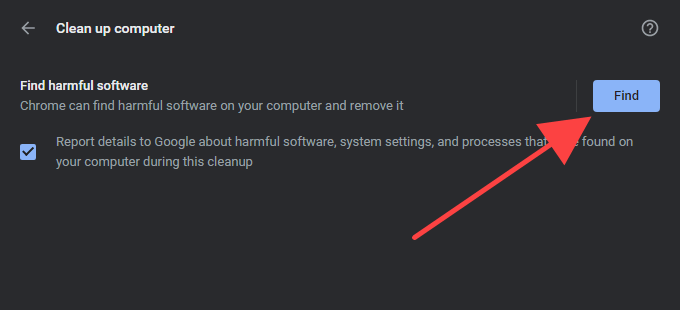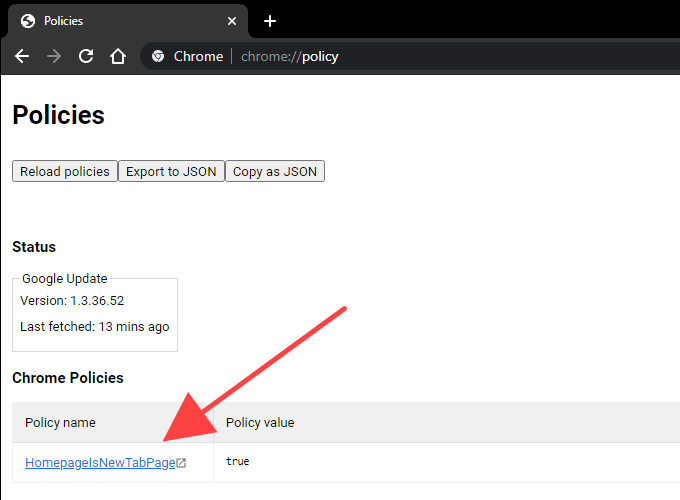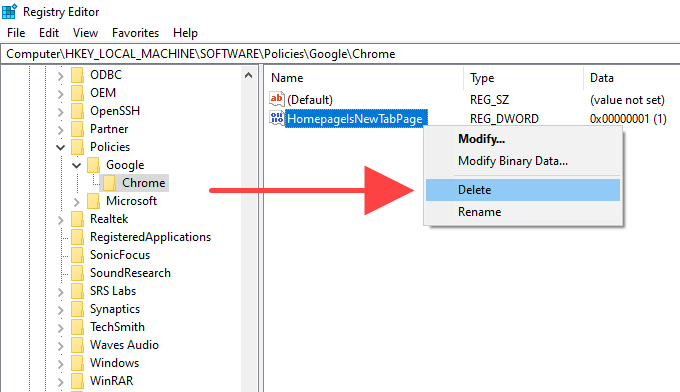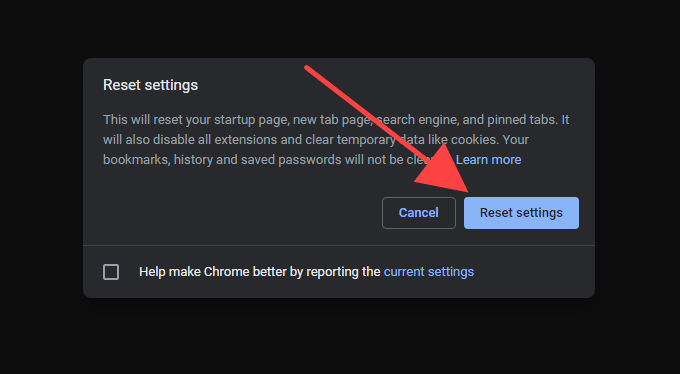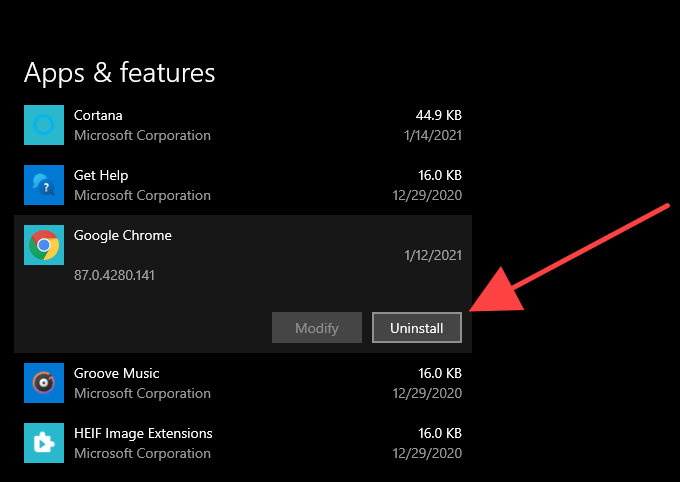Sometimes, though, the “Managed by your organization” message can show up on your own devices. That could mean one of two things. You have legitimate software—such as a third-party password manager—that use local policies to run on Chrome. Or, you have malware on your computer. Below, you’ll find several methods that can help you remove the Chrome “Managed by your organization” message on Windows and Mac.
Scan for Malware and Browser Hijackers
If a malicious program or browser hijacker is what triggers the “Managed by your organization” message in Chrome, you can usually remove it by thoroughly cleaning your computer of malware.
Perform a Malware Scan
Start by scanning your PC or Mac for malware. If you have an antivirus scanner on your computer, run both a quick scan and a system-wide scan. On Windows, you can also use Windows Security (which you can open by going to Start > Settings > Update & Security > Windows Security) to check for malware. If nothing shows up, perform another scan with a dedicated malware removal tool. The free version of Malwarebytes, for example, does a great job at detecting and removing harmful software. It’s available for both the PC and Mac.
Remove Sketchy Programs
Scanning for malware aside, you should manually check for and remove any unfamiliar programs from your computer. PC: Right-click the Start button and choose Apps and Features. On the list of programs that shows up, pick each app that you want to remove and select Uninstall. Mac: Open Finder and select the Applications side-tab. Then, drag any unfamiliar applications and drop them into the Trash.
Clean Up Computer (PC Only)
If you use Chrome on Windows, you can use the browser’s built-in computer cleanup tool to eliminate malicious extensions and browser hijackers. Open the Chrome menu and select Settings. Then, expand Advanced from the left navigation area and choose Reset and clean up. Follow by selecting Clean up computer > Find to scan for harmful software.
Remove Configuration Profiles (Mac Only)
On the Mac, malicious programs can install configuration profiles that hijack how Chrome works. Try removing them. Open the Apple menu and select System Preferences. If you see a Profiles icon, select it and remove any suspicious configuration profiles inside it. Follow by restarting your Mac.
Delete Policies – Registry/Terminal
If you still keep seeing the Chrome “Managed by your organization” message, you must check for any Chrome policies on your PC or Mac. To do that, type chrome://policy into a new tab and press Enter. You should then see any active or dormant policies under the Chrome Policies section. You can usually select a policy to figure out what it’s all about. If a policy doesn’t appear to be related to a trustworthy program or browser extension, you can remove it using the Registry Editor in Windows or the Terminal on Mac. Note: It’s usually a good idea to back up the system registry in Windows before modifying anything inside it.
Delete Chrome Policies on Windows
Press Windows+R, type regedit, and select OK. Then, copy and paste the following path into the address bar and press Enter: Computer\HKEY_LOCAL_MACHINE\SOFTWARE\Policies\Google\Chrome Pick the Chrome key from the left pane of the Registry Editor. Then, right-click the Chrome policy that you want to remove and select Delete.
Delete Chrome Policies on Mac
Press Command+Space to bring up Spotlight Search. Then, type terminal and press Enter. Type the following command into the Terminal window, replacing [policy] with the name of the policy that you want to delete: defaults delete com.google.Chrome [policy] Press Enter to delete the policy.
Reset/Reinstall Chrome
If you still keep seeing the “Managed by your organization” message, try resetting Chrome. If that does not work, you must consider re-installing the browser. Before you go ahead, make sure to sync your Chrome browsing data (passwords, bookmarks, auto-fill data, etc.) to your Google Account by heading over to Settings > Sync and Google services > Manage what you sync.
Reset Google Chrome
Go to Chrome’s Settings screen, select Advanced, and select Reset and clean up. Then, pick the Reset settings to their original defaults option and select Reset settings to confirm. After resetting Chrome, restart your computer and sign in to the browser. Then, head into Settings > Extensions to re-enable your browser extensions. Check if the “Managed by your organization” message appears on the Chrome menu.
Reinstall Google Chrome
You can uninstall Chrome by heading over to the Apps & features pane in Windows or the Applications folder on your Mac. Follow by deleting any left-over folders. PC: Press Windows+R to open Run. Then, copy and paste the following folder paths and delete the Chrome folder from each directory.
C:\Users%userprofile%\AppData\Local\Google\C:\Program Files\Google
Mac: Open Finder and press Shift+Command+G. Copy and paste the following folder paths into the Go to Folder box and select Go. Then, remove the Chrome folder from each directory.
~/Library/Application Support/Google/~/Library/Caches/Google/
Once you’ve done that, reboot your PC or Mac and re-install Google Chrome. That should hopefully remove Chrome’s “Managed by your organization” message for good.
Google Chrome: Managed By Yourself
You do not have to remove the “Managed by your organization” message in Chrome if it’s the result of a non-malicious program or browser extension. If you do, you’ll only end up preventing the program or extension from running correctly. But suppose you have any reason to believe otherwise (crashes and freezes in Chrome are other major indications that something’s wrong). In that case, scanning for malware, deleting browser policies, or resetting/reinstalling Chrome should help you get rid of it.