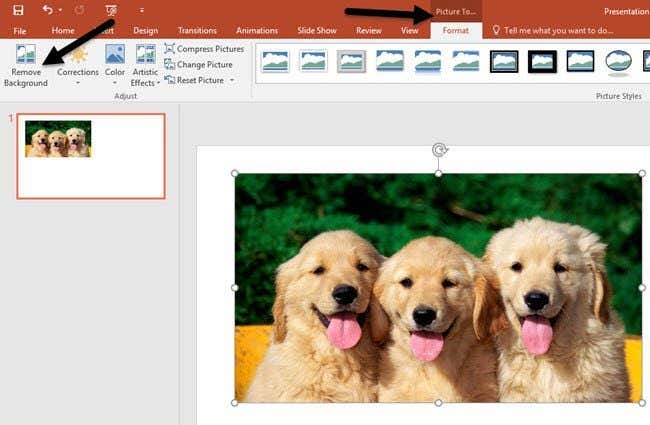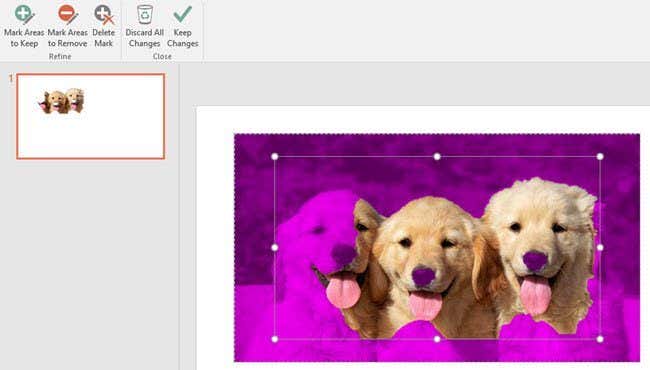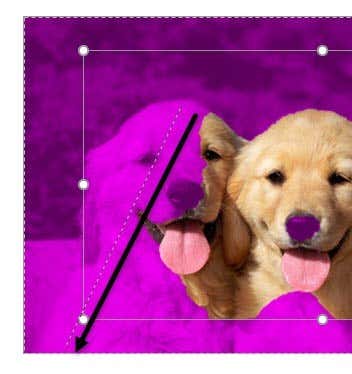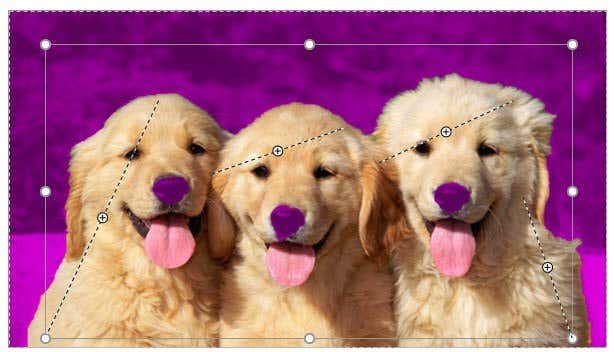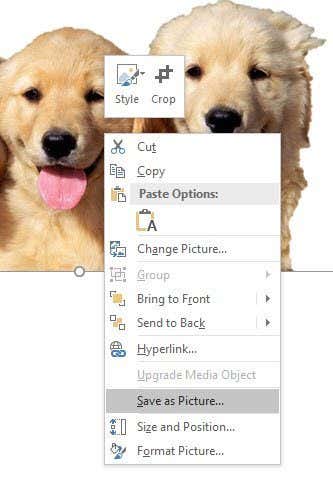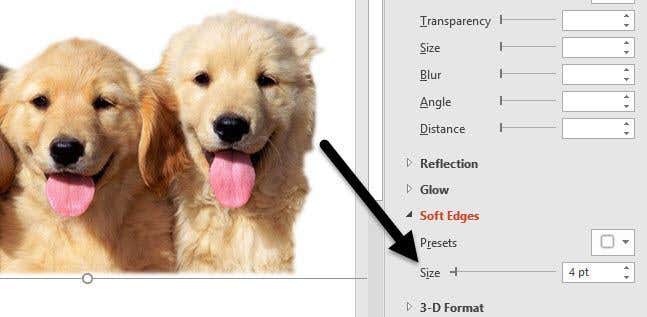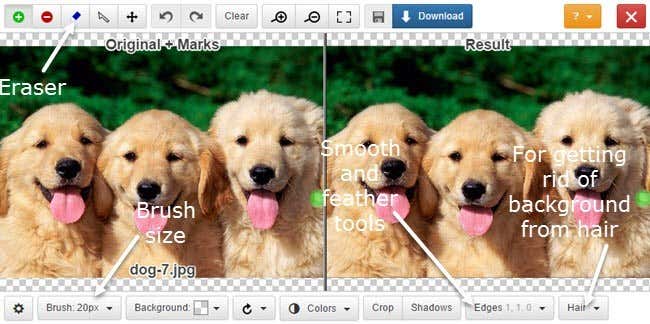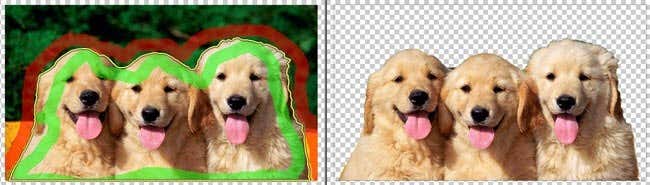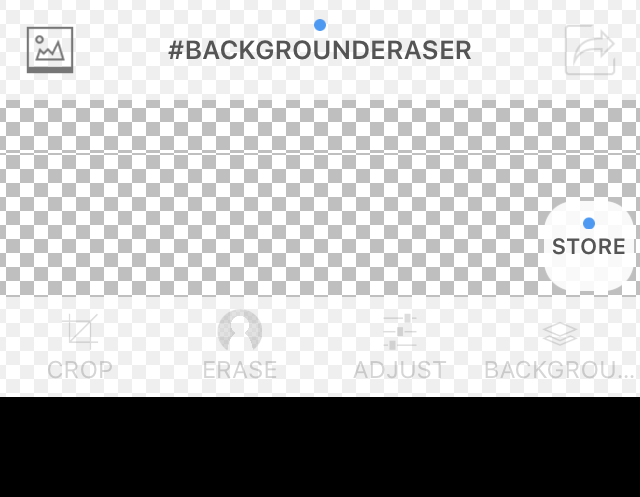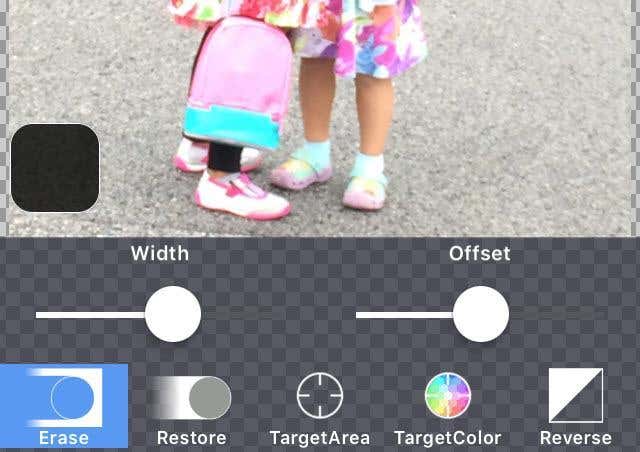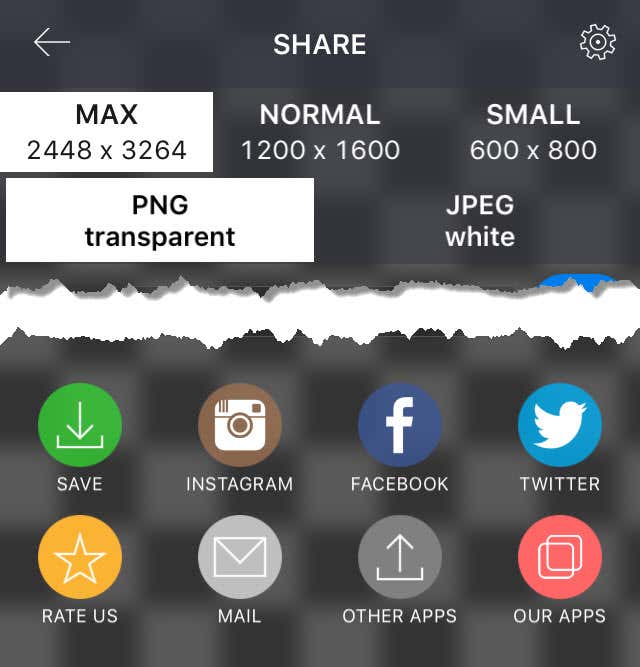There are many ways to go about removing a background from images and all of them will give you different results. The best thing is to try a couple of different methods on your picture and see which one gives you the best results. In this post, I’m going to write about three methods: using PowerPoint, using a website called ClippingMagic and using an app on your Android or iOS phone called Background Eraser.
Remove Background using PowerPoint
For desktop users with PowerPoint installed, you can remove backgrounds very easily and fine-tune what parts you want to keep or remove. To get started, open PowerPoint, click on Insert and then click on Pictures.
Choose your picture and then click on the Insert button. Once your picture has loaded onto the slide, click on it to bring up the Picture Tools ribbon. At the far left, you will see a button called Remove Background.
When you click on this button, it will automatically try to determine the background and highlight it in purple. Normally, this is not perfect and you’ll see that portions of what you want are highlighted in purple and vice versa.
In my example, PowerPoint didn’t properly detect the face of one dog and the noses for all three! You can easily correct this by clicking on the Mark Areas to Keep button at the top left. Then you simply click and drag from one location to another that you want to keep.
When you let go, it will automatically figure out which part to keep. It might end up adding more purple in another part of the image, but you can just draw another line to fix that. Here you can see I had to draw a couple of lines in order to get just the dogs.
The Mark Areas to Remove button works the same way, except it will mark areas purple to be removed. When you are satisfied with your editing, click the Keep Changes button.
The background should now be gone and you’re good to go! At this point, you can right-click on the image and choose Save as picture. In order to preserve the transparency, you need to make sure you save the file as an PNG or as a GIF. JPEG format does not support transparency.
You can also add a new background while still in PowerPoint by inserting a new picture and then right-clicking on your original picture and choosing Bring to Front.
Here I inserted a picture of clouds and then moved my dog picture to the front. When you remove a background using PowerPoint it automatically makes the removed part transparent, so you don’t have to manually make the background transparent. When you remove the background, you might see a little bit of the background around the edges of the main subject. This is really hard to remove in some images, but there is a nice trick that makes the cutout look a lot better in PowerPoint. Right-click on the image and choose Format Picture. Now expand Soft Edges and increase the size a couple of points. You can see below how the image of the dogs looks better than the original one up top. Any remnants of the background will be removed when you soften the edges.
Remove Background Using Clipping Magic
If you don’t have PowerPoint installed, you can try out a website called ClippingMagic that pretty much does the same thing. Either drag and drop your image into the box or click Upload Image.
Now all you have to do is draw green and red sections on the image. Click on the green plus icon and draw just inside the section of the image you want to keep. Next, click on the red minus icon and draw just outside the section you want to keep. A yellow line will automatically appear around the main subject.
On the right hand side, you’ll see the preview of the image immediately. If you’re not happy with it, you can click the Clear button and start again. You can also adjust the brush size if you feel it’s too big by clicking on the Brush button at the bottom. If you need to erase any green or red lines, you click on the Eraser button. Overall, it works really well and is super easy to use. Also, you can click on the Edges button and add smoothing and feathering effects to get rid of any remnants of the background. If you are dealing with hair, you know it can feel impossible to get rid of the background in-between hundreds of hairs, but you can click on the Hair button and read the instructions on how to fix that issue. The only downside to this site is that you have to pay in order to download a copy of your image. Not only that, they require you to subscribe to a monthly plan instead of having a one-time charge, which I would not mind paying if it was something really cheap. So here is what I suggest you do. Click on Background at the bottom and choose the white color. Now simply take a screenshot of your image and save it to your computer. You can now use a tool like PowerPoint to make the white background transparent. It’s not the best solution, but it’s better than having to subscribe if you need to just remove the background on one image.
Remove Background using Background Eraser
If you take most of your photos from your smartphone now, it will probably be easier to just download an app that can help you remove a background. Here are the ones I suggest for iOS and Android: iOS – https://itunes.apple.com/us/app/background-eraser-superimpose/id815072622?mt=8 Android – https://play.google.com/store/apps/details?id=com.handycloset.android.eraser&hl=en Once you install the iOS app, Background Eraser will give you a blank screen like shown below.
Tap on the small icon at the top left that has the mountain on it. It will ask you for permission to access your photos. When you agree, go ahead and select a picture from your camera roll.
Once your image has loaded, you will see the buttons at the bottom become enabled. You can crop and adjust the colors, etc if you like. In our case, we want to tap on Erase.
The erase tools will appear across the bottom. By default, Erase is selected and if you start to move your hand over the image, it will start erasing. There are a couple of things to note. Firstly, the width is set to max and you can adjust it by using the slider. In addition, there is an offset so that when you move your finger across the screen, the erasing will be offset from your finger so that you can actually see what you are erasing. You can also adjust this offset using the slider. Next, Restore will do the opposite of Erase and will bring back any part of the image you move your finger over. TargetArea is really handy and will allow you to simply tap on an area with similar background and remove it automatically. This is good for sections that have solid colors. TargetColor will allow you to pick one color in the image and have it erased anywhere else it shows up in the image. Lastly, Reverse will invert the selection.
Using a combination of the tools, you can remove exactly the portions of the picture you want. Note that you can also pinch to zoom, which makes it really easy to get rid of those hard to get to parts. Finally, when you are done, tap on the Done link and then tap on the arrow at the top right.
You can now save the picture out to your camera roll, email it, or share it onto social media. You can also choose from various sizes and choose between PNG and JPEG. Hopefully, you now have all the tools you need to remove a background from an image easily! If you have any questions, feel free to comment. Enjoy!