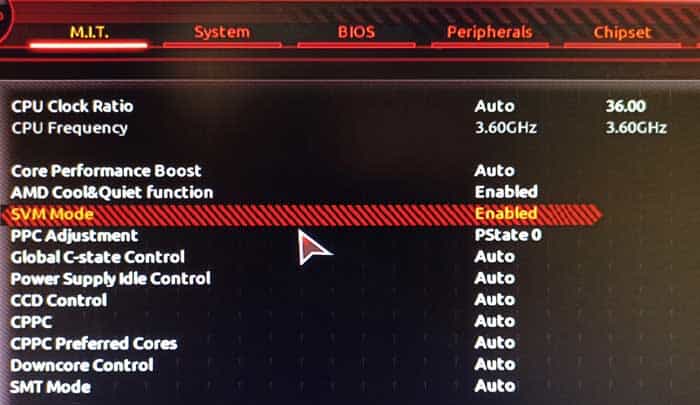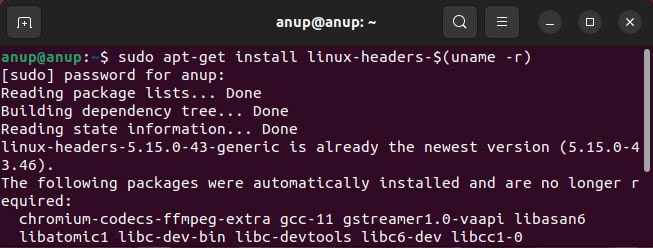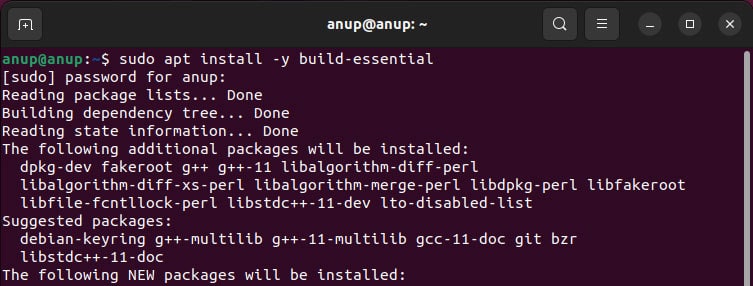The rest of the process is fairly straightforward, but there are a few minor errors users often run into along the way. As such, we’ve detailed the full steps for installing VMware on various Linux distributions and troubleshooting common issues that you may encounter in the process.
Prerequisites For Installing VMware
First of all, VMware support is only limited to the latest few versions of certain Linux distros. If you’re on a recent version of a popular distro like Ubuntu or Fedora, you needn’t worry about this. But on more niche distros, you should first confirm that VMware is actually compatible with them as host operating systems. Second, you’ll want to ensure Virtualization is enabled in the BIOS. Here’s how you can do this:
How to Install VMware on Linux
Installing a hypervisor like VMware can seem intimidating if you’ve never done it before, but in truth, the process is the same as installing any other application. Here are the full steps applicable to various distros: If you ever want to uninstall VMware, you can use the following commands for Workstation Player and Pro, respectively:sudo vmware-installer -u vmware-playersudo vmware-installer -u vmware-workstation In some cases, you might have to use the full path for vmware-installer as such: /usr/bin/vmware-installer
Troubleshooting Installation Issues
Users commonly face problems with the installation due to missing kernel headers, packages, or an incompatible kernel version. If you’re prompted to update the kernel headers, cancel the prompt and use the following commands as appropriate to update them:
On Debian-derivatives:sudo apt install linux-headers-$(uname -r)On Fedora-based distros:sudo dnf install kernel-headers kernel-develOn Arch-based distros:sudo pacman -S linux-headers
Similarly, you may also need to install a build-essential or similar set of packages. Here’s how you can do this:
On Debian-derivatives:sudo apt install -y build-essentialOn Fedora or RHEL-based distros:sudo dnf group install “Development Tools"sudo yum groupinstall “Development tools"On Arch-based distros:sudo pacman -Sy base-devel
Although rare, on rolling distros like Kali, the setup file may not support the latest kernels, leading to errors. In such cases, you can check if the devs have provided a patch, or you can try reverting the kernel. For instance, on Ubuntu, you can hold Shift when booting to enter GRUB, select Advanced Options for Ubuntu, and select the kernel version to use. Finally, there are countless distribution-specific issues that you could encounter aside from the ones we’ve already discussed. We recommend checking the distro wiki for the VMware section in such cases, as you’ll find the most common ones already resolved and documented.
Install VMware Tools on Linux Guest
Most Linux guests include Open VM Tools by default, which is an open-source implementation of VMware Tools for Linux distributions. The open-vm-tools package is generally installed out-of-the-box, but you can also install it manually with either of the following commands:
On Debian-based distros:sudo apt-get install open-vm-tools-desktopsudo apt-get install open-vm-toolsOn RPM-based distros:sudo yum install open-vm-tools-desktopsudo yum install open-vm-toolsOn Arch and its derivatives, use sudo pacman -S open-vm-tools and start or enable vmtoolsd.service and vmware-vmblock-fuse.service.
You can also manually install VMware Tools if you want, but do note that every time the Linux kernel is updated, VMware tools must be reinstalled. Also, VMware Tools requires that some dependencies be available on the Linux guest before it can be installed. These include gcc, binutils, make, and kernel sources. You should refer to the distro-specific documentation for further details on this. But with all that said, here are the necessary steps: