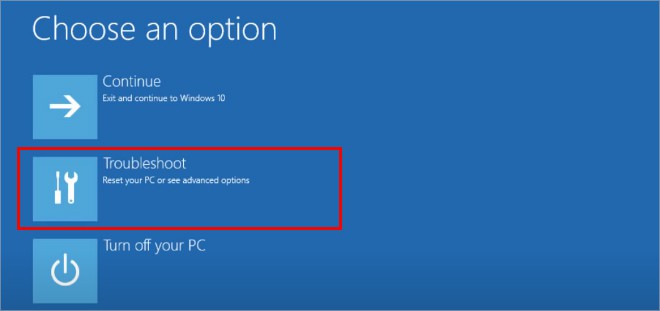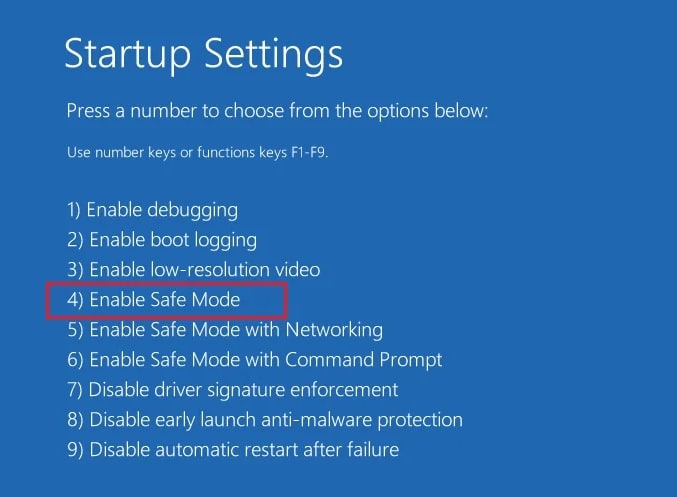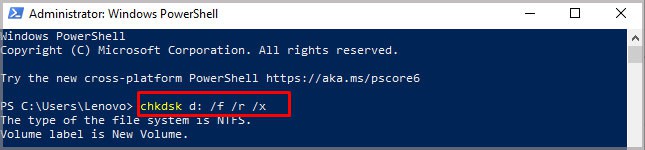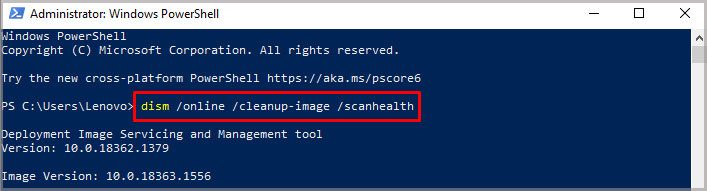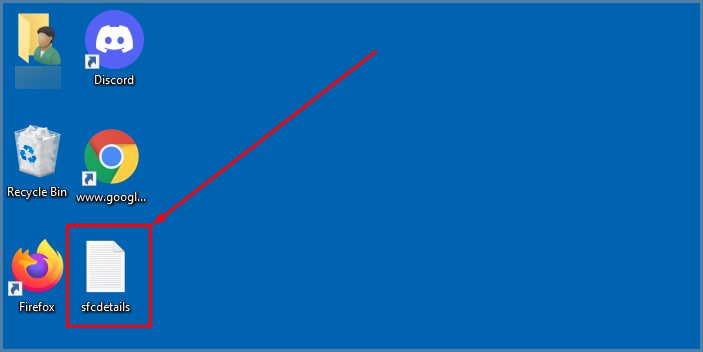What is Event Tracing Fatal?
An Event Tracing Fatal error sometimes appears with the blue screen of death so dreaded by Windows users. It lets you know something happened with your computer that caused an error so bad the computer couldn’t recover from it. Generally, your computer shuts down and reboots, and you take a crack at fixing it so that it doesn’t happen again. Some common causes of this particular error:
Outdated Driver: Your device drivers are outdated or damaged. Drivers help the different parts of your computer communicate with the other parts. For example, a driver for the GPU might help it communicate with the motherboard. When updates are released, they can offer new benefits or fix problems that have occurred with the software and hardware you use every time you turn on the PC. Keeping them updated doesn’t only make your PC work better; it also helps close security risks.Corrupt Files: Specific system files might be corrupt and need repair or replacement. There are programs in Windows to help find and fix these errors, but some require a little searching or even access to another Windows machine. While you can always reinstall the operating system if you have to, it can be quicker to take the time to try to repair or replace any broken system files. Hardware Issues: Your hardware could be damaged and need replacement. If a part of your computer is dying, there often isn’t much you can do except find the part and then replace it with a new one. Keeping your computer clean and having an eye on the temperatures can help your hardware last longer, but eventually, any computer component will fail with enough time.
You can fix the problems causing the error to use your computer again without the interruptions of a blue screen. The key is going through the steps to fix the drivers and system files, then addressing potential hardware issues if those don’t solve them.
Fixing Event Tracing Fatal – Driver Solutions
You should ensure your operating system and drivers are completely updated if you want to find an easy solution to this blue screen error message. One of the most straightforward fixes for the Event Tracing Fatal error is simply to update your drivers. There are a few ways to approach this.
Update the operating system: You can update your OS through the Windows Update and Security option in Settings. You can turn on automatic updates if you want to keep the operating system updated without having to manually each time.Update Drivers: Most drivers can be updated with an automatic search in Device Manager. It searches the internet for the best possible hardware drivers and installs them.Certain programs also offer driver management features. For example, GPU management software can alert you to updates and gives you a lot of options for how to install them that you might not get with the device manager.
Before making any changes or doing more difficult troubleshooting, try updating your system and the drivers. You should also check to ensure you have sufficient space on your hard drives because insufficient disk space could trigger the error.
Fixing Event Tracing Fatal – Troubleshooting the System
To troubleshoot your system files, use scans built into Windows. These are designed to locate and help fix problems that cause blue screens, like the Fatal Tracing Event occurrence. There are a few different scans you can use. The Deployment Imaging and Services Management (DISM) scan is for those using Windows 8 or later operating systems. Along with the System File Checker (SFC), it can help find and fix corrupted files that are making your operating system have problems. First, try scanning your hard disk for errors with the CHKDSK utility.
Boot Into Safe Mode
To start the troubleshooting, make sure you boot into the Safe Mode first. Here’re the steps: Now you’re ready to run Windows troubleshooting scans.
Run CHKDSK
CHKDSK will scan your hard drive for physical errors. It can often fix the ones it finds.
Run DISM Scans
Once you’re done with the above scan, you can run a DISM scan to look for damaged system files.
Run System File Checker and Replace Damaged Files
The System File Checker scan should be performed after DISM – and there’s nothing wrong with doing it even if DISM didn’t find errors. It doesn’t hurt your system to check for problems. Most of the time, SFC fixes the problems it locates without you having to do any extra work. However, some issues can’t be solved without you doing more of the legwork. Sometimes this requires access to another computer running the same operating system as yours. If third-party programs are mentioned in the SFC errors, just delete and reinstall them. If they’re Windows programs, you’ll have to find the files on another device and replace your corrupt files with those files. If this doesn’t fix the issue, chances are that it’s related to failing hardware. However, you could also do a completely fresh installation of Windows to see whether that fixes issues this procedure couldn’t.
Fixing Event Tracing Fatal – Hardware Solutions
If you’re still getting blue screens with the Event Tracing Fatal error, you need to check and see whether your hardware is damaged or failing. There are a few ways to do this.
Open your computer and examine the hardware inside. Follow the cables, look for damaged parts, and check to see whether there are burn marks or other signs of failing hardware. If you see something, take it out, test it, and remove it, if necessary. Remove your RAM from the motherboard and try reseating it. Sometimes RAM that isn’t positioned perfectly can create errors that look like hardware errors.Monitor your temperatures closely. Unexpected spikes or temperatures that creep up high enough to cause overheating may signal something is wrong with your CPU or GPU. They may just need extra cooling or new thermal paste, but it’s best to check.
Remember that you may still need a new operating system installation if you can’t find any damaged hardware and the other fixes don’t work.