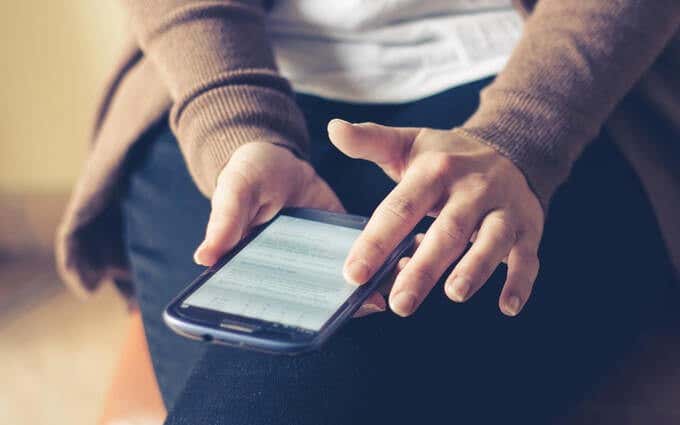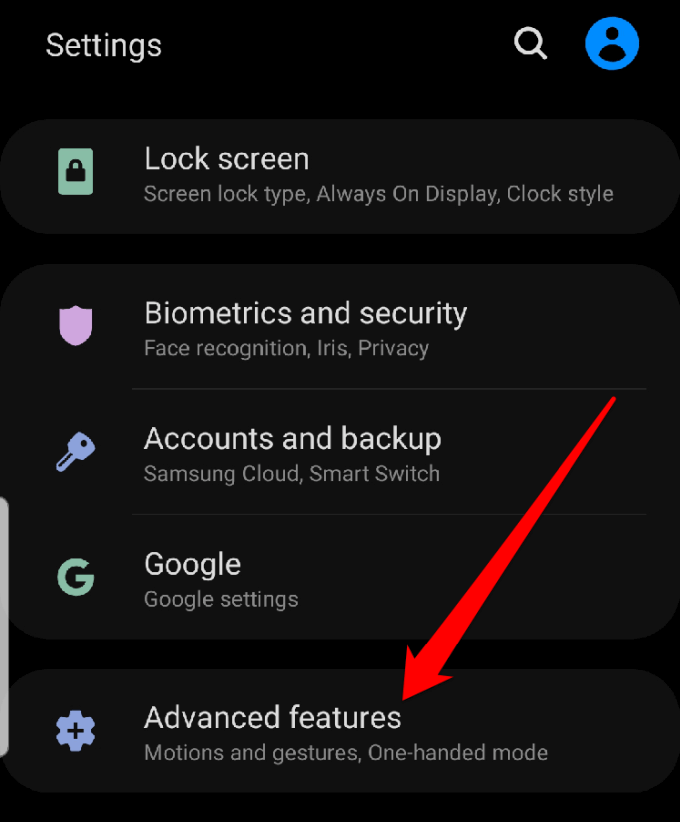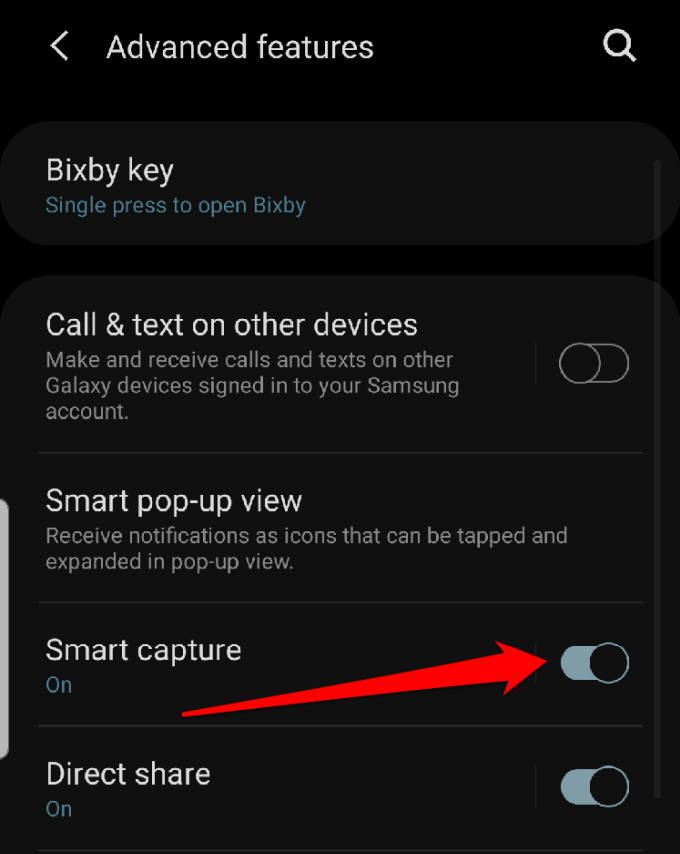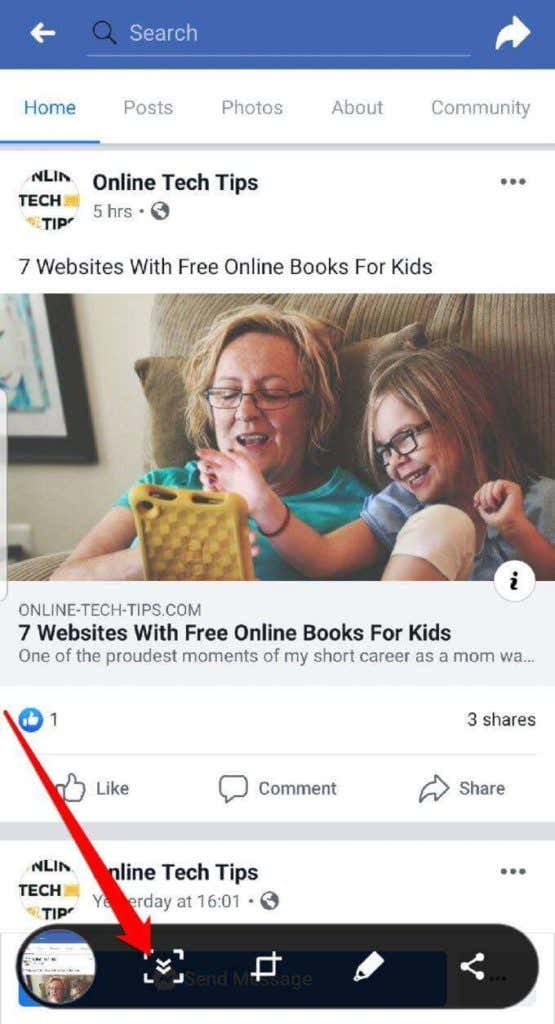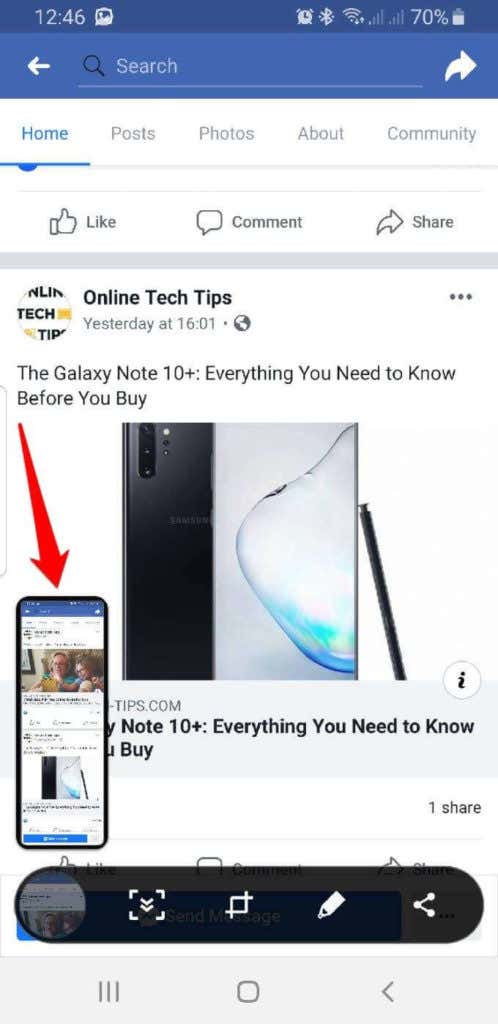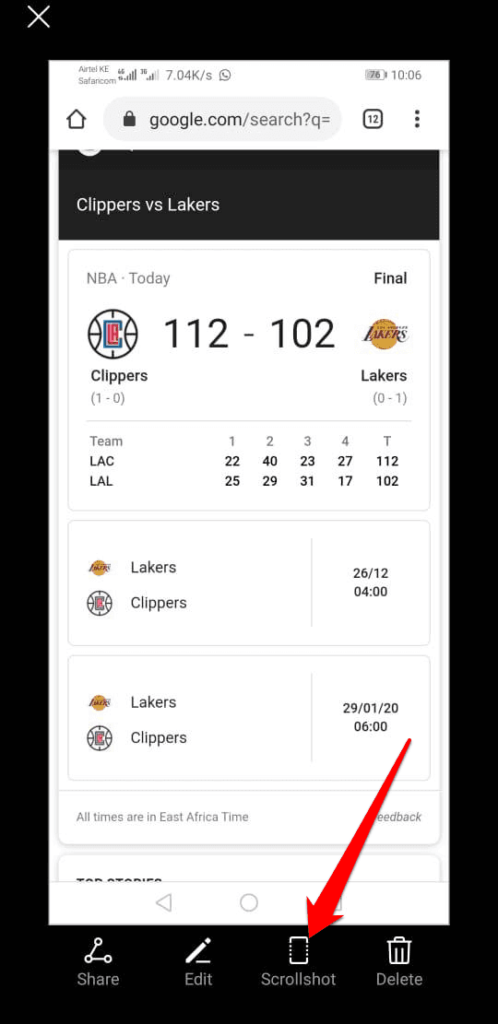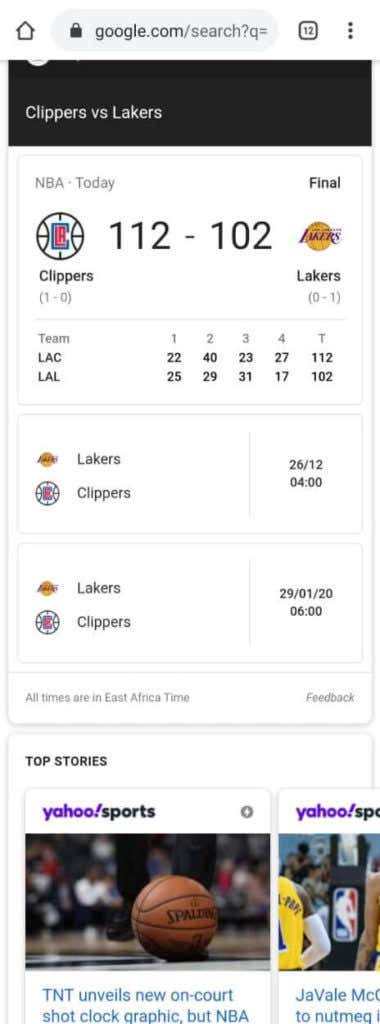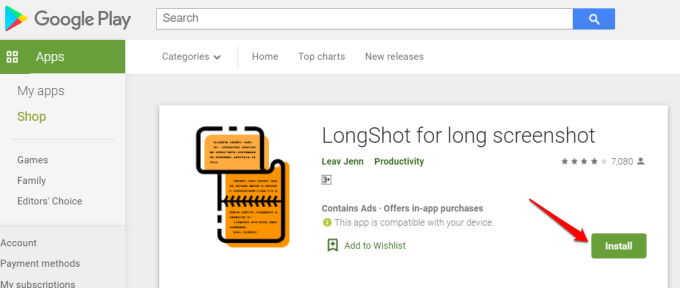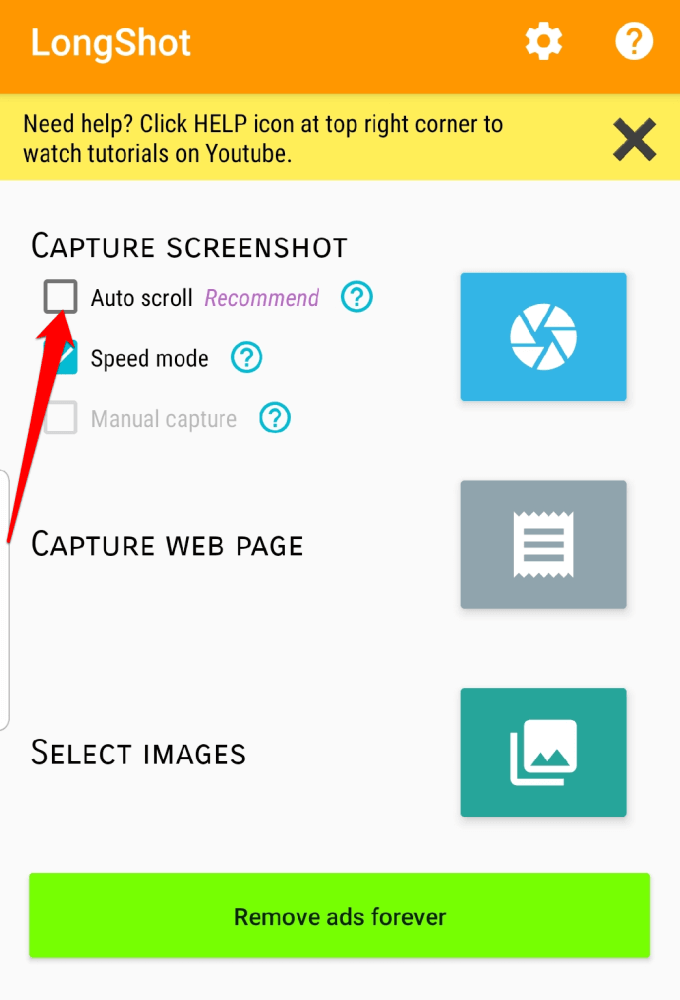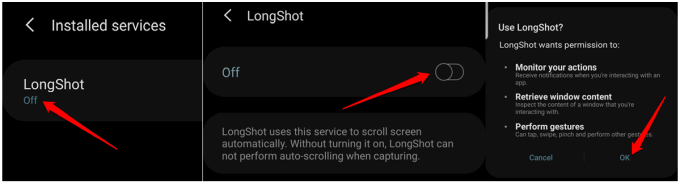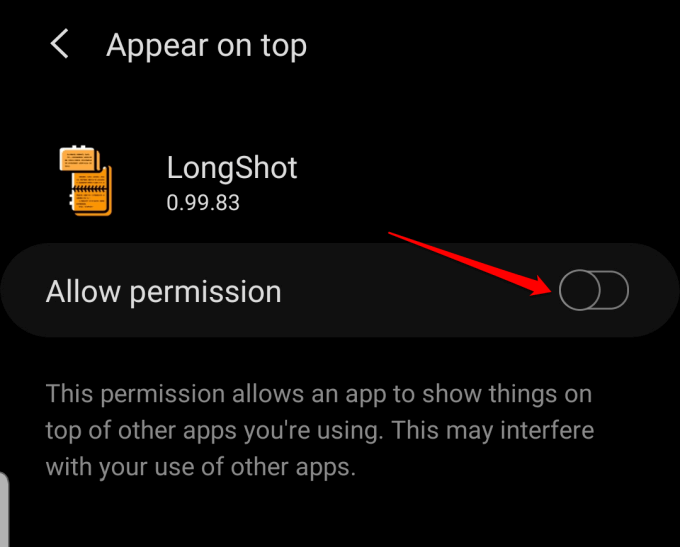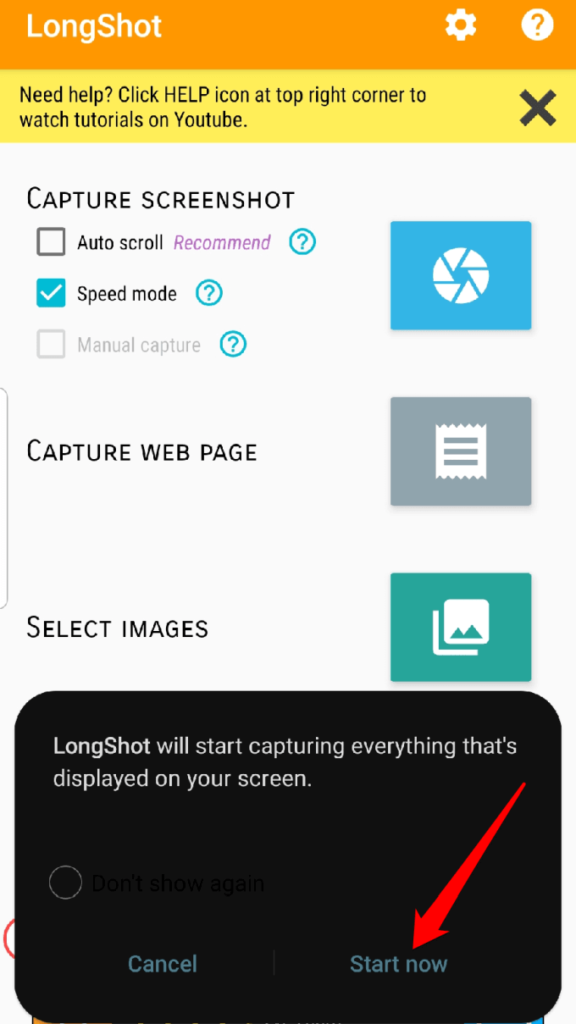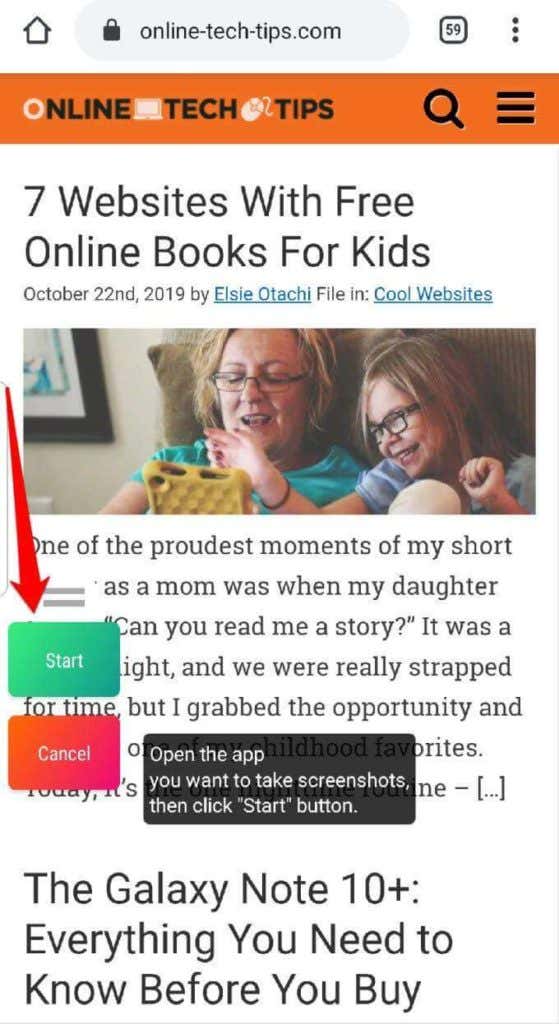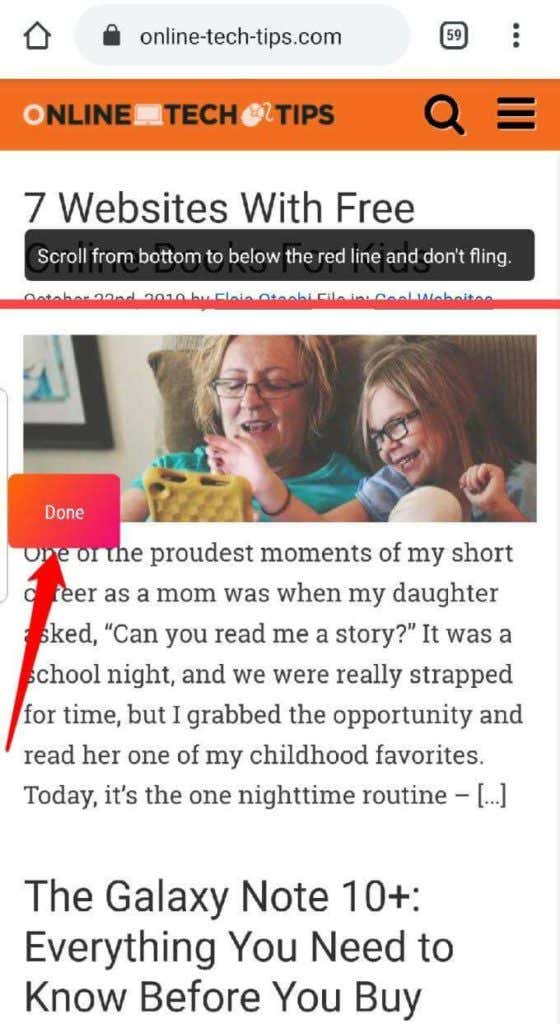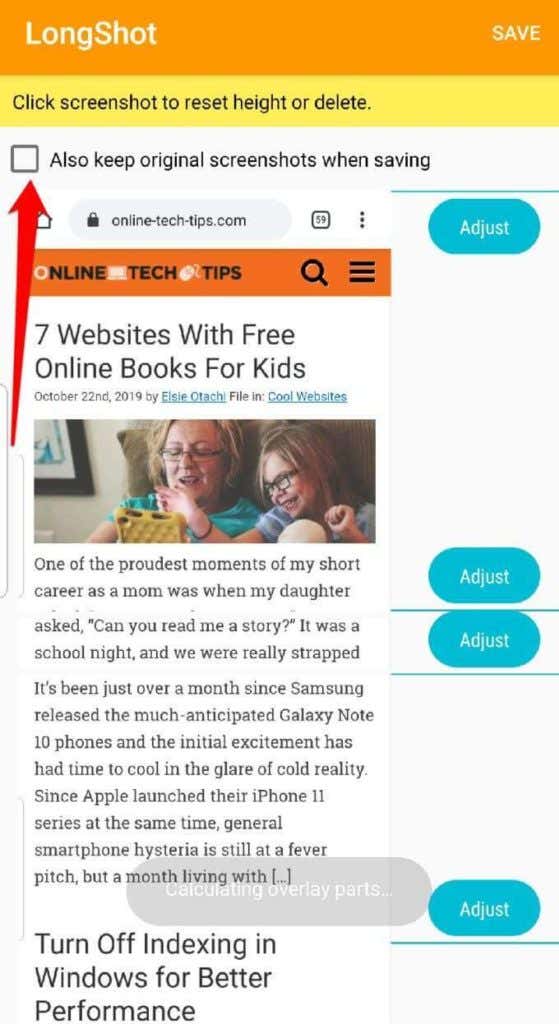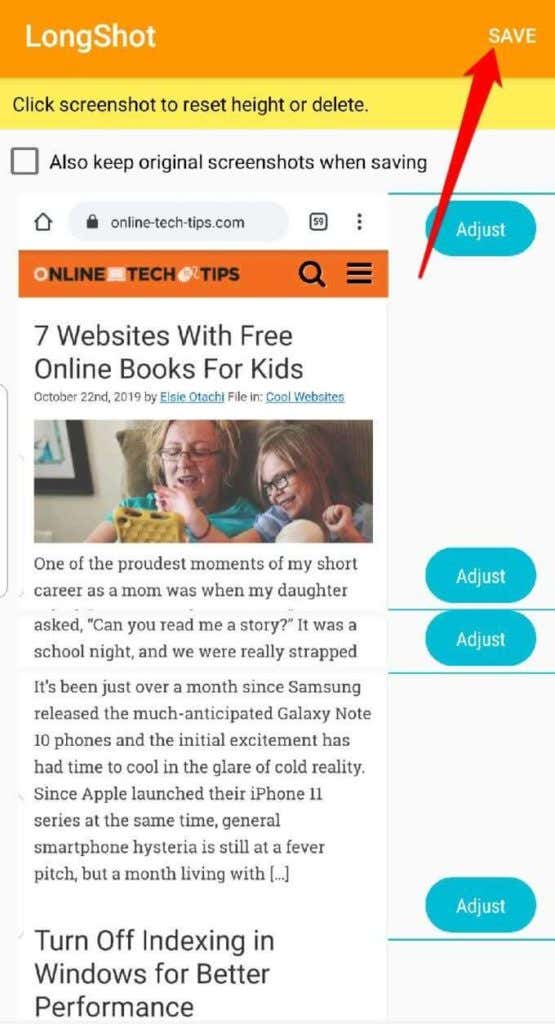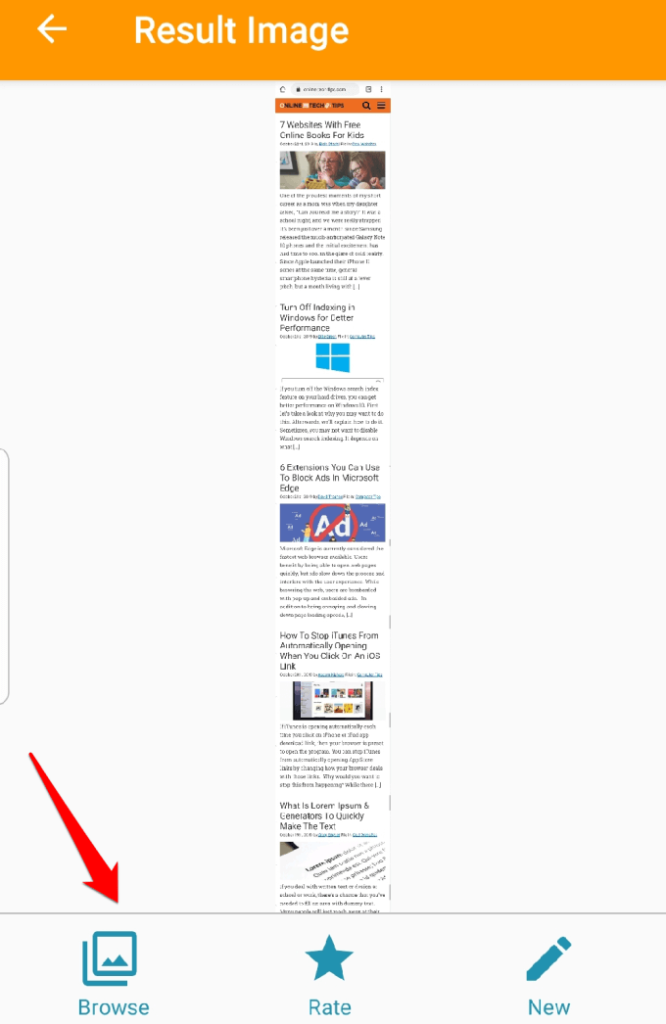A typical screenshot will only capture what appears on the active screen though. If you want to capture a long conversation, webpage, or multiple posts in your social feed, you may have to repeat the process several times over, which is a tedious process. Fortunately, you can capture a scrolling screenshot on your Android device and save yourself the trouble of having to meticulously stitch the screenshots together. Most top-of-the-range Android devices have the built-in Scroll Capture option, but if yours doesn’t, you can use a third-party app that’ll do the job just fine. We’re going to show you how to use both options to achieve this.
How To Capture a Scrolling Screenshot On Android
Using The Native Screen Capture Feature
Scrolling screenshots weren’t a part of Android devices until a user asked Google to implement it. Initially, Google said the feature was infeasible but later confirmed that it was, in fact, possible to implement it. A select number of Android devices like Samsung, OnePlus, LG and Huawei offer the scrolling screenshots feature under different monikers. For Samsung users, the feature, now called Scroll Capture, was first introduced through the nifty Capture more tool on the Note 5 handset, which enabled them to take long screenshots in one file. On other devices like Huawei, it’s known as Scrollshot, LG has the ‘Extended’ option, MIUI has the Scroll option, and OnePlus calls it ‘Scrolling’ or Expanded screenshot’. We’ll show you how to capture long screenshots using the built-in tools on a Samsung and Huawei device.
Capture Scrolling screenshots On a Samsung
- Enable Smart Capture on your device by opening Settings. Tap Advanced Features.
- Find Smart Capture and toggle the switch to enable it.
- Go to the screen you’d like to capture and take a screenshot. The Scroll Capture icon will appear next to the Crop, Edit, and Share icons. Tap it and scroll to where you’d like it to end.
- You’ll see a little preview of the captured screenshot on the lower left side of the screen. If you’d like to modify the screenshot, you can open it from the Gallery under the Screenshots folder, make the necessary changes and save it for later.
Capture Scrolling Screenshots On a Huawei
- Open the screen you’d like to take a scrolling screenshot of and hold down the Volume down and Power buttons to capture the screenshot. An animation will appear shortly to let you know the image has been captured successfully. Tap the Scrollshot option at the bottom of the screen just before the animation disappears. 2. Your phone will start scrolling down, but you can tap the screen to stop at the point where you’d like the screenshot to end. The image result will appear on your display after which you can edit, share or delete the screenshot.
Using a Third-Party App
If your Android device doesn’t have the native Scrollshot or scroll capture tool, you can use a third-party app to capture scrolling screenshots. There are several apps in the Google Play Store that can help you capture long screenshots. But in this guide, we’ll be using the LongShot app.
How To Use The LongShot App To Capture Scrolling Screenshots
This free app allows you to take screenshots of webpages, conversations, threads and more, in a shot. It’s easy to use and has various options for capturing entire pages. For example, if you want to capture a webpage, just enter the URL in the app, and select a start and end point. LongShot is ideal for capturing screenshots of long articles or news feeds and delivers flawless, pixel-perfect results in one rolling screenshot. Unlike other apps, LongShot doesn’t add annoying watermarks on your screenshots. The free app is ad-supported, though they’re non-intrusive and you can close them any time you want. But for a small fee (about $2), you can have them removed and enjoy an ad-free experience.
- Download and install LongShot. Launch the app to take the screenshot.
- If you want the app to capture the scrolling shot automatically, tap the checkbox next to Auto-scroll.
- Go to your device Settings>Accessibility>Installed Services>LongShot and toggle the switch on to enable auto-scroll. Grant the required permissions by tapping OK.
- Next, tap the blue button to the right of the Capture Screenshot button. The app will require permission to show things on top of other apps you’re using. Toggle the Allow Permission switch on. 5. A popup will appear notifying you that LongShot will start capturing everything displayed on your screen. Tap Start now to continue with the screen capture.
- You’ll see two floating buttons: Start (green) and Cancel (red). Open the app you want to take screenshots for and then click the green Start button.
- A red line will appear on the screen to help you pick an end point as you scroll. Tap the floating Done (red) button to stop the scrolling shot capture. 8. In the new screen, you can edit or adjust the captured screenshot. If you want, you can keep the original screen capture by selecting the Also keep original screenshots when saving checkbox at the top. 9. Tap Save when you’re done with the edits.
- The resulting image will be displayed on your screen, with three options below it: Browse (to open the location of the image in the LongShot folder), Rate (to rate the app), and New (to take a new scrolling screenshot). Besides taking long screenshots, the LongShot app also has a few other useful tools like the stitching tool that lets you connect multiple screenshots.
Conclusion
Next time you want to send screenshots of a conversation, thread, long article, or news feed, don’t struggle to snap multiple screenshots. Use the Scrollshot or Scroll Capture on your device, or install the LongShot app and save yourself the time and effort.