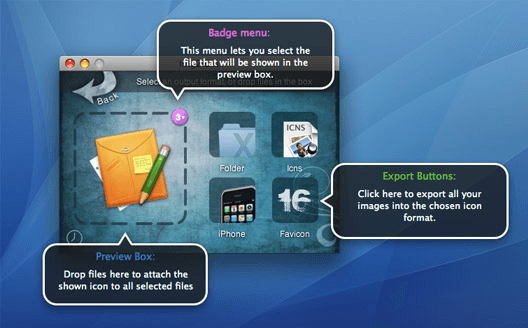To create custom icons from your own pictures is a fairly simple process and mostly requires you to shrink the photo to the appropriate size. Windows icons are pretty tiny, so the first thing to understand is that your amazing wide shot photo of the beach will look minuscule when converted to a 16×16 or 32×32 pixel icon! Anyway, that’s something you can play around with when you are creating your Windows icon. There are a couple of different ways you can create your icon, the easiest being using online tools. You can download a desktop program, but it’s really not necessary. I’ll also mention a program you can use to create Mac icons, which unfortunately, I could not find an online tool for.
Online Tools
ConvertIcon is a free online tool for converting PNG, GIF and JPG formats into ICO files. It does a fantastic job and has just the right features. I was also surprised that there were no ads or popups or any other type of advertising, which you normally see with services that are free. When you get to the site, click Get Started and instantly you’ll be asked to upload your photo. Nothing else even loads except for a small window that looks like a dialog from OS X.
Go ahead and choose your image and it’ll show you a thumbnail preview of it. You’ll have to edit the image before you import it because the website doesn’t have any cropping or editing options.
Also, you can only import one image at a time. Next, click on Export and you’ll get to choose the different sizes for you ICO file including 16×16, 24×24, 32×32, 48×48, 64×64 and a few more.
Once you have selected the sizes, just click Save as and you’re done! It will download a single ICO file with all the different sizes you chose. You can then use this icon in Windows. For example, if you wanted to change a folder icon on your desktop to this new icon, just right-click on the folder and choose Properties. Click on the Customize tab and click on the Change Icon button.
Click the Browse button and then navigate to the folder where you saved the exported ICO file. Choose that and you’re done! Now you can even change the icon sizes in Windows and if you chose all the sizes when exporting (which I would suggest), then the icon size will automatically change too. Here is an example from my desktop.
RW-Designer.com is another site that converts images to icons with no fuss. It’s interface is slightly different than ConvertIcon, but otherwise, you can accomplish the same thing. Click the Choose file button and then choose one of the radio buttons. This site tries to make it a little simpler by just letting you choose which operating system you want the icons for. However, if you want specific sizes, just type them down in the Custom sizes box. You can also pick to create a Fav icon or toolbar icon, which can be handy if you own a website.
Lastly, if you want to create icons for OS X, then you can download a free program called IMG3icns. Just drag and drop the image into the program interface and select the output to export as icons. They also have a pro version for a strange price of $3.90, which lets you export fav icons and iPhone icons and also keeps a history of all the icons you export.
As you can see, creating your own icons in Windows or OS X is very easy. If you have any questions about creating icons or if you can’t replace a default icon with your own custom icon, let us know in the comments and we’ll try to help. Enjoy!
![]()
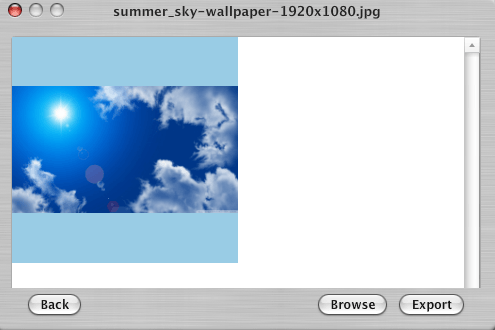
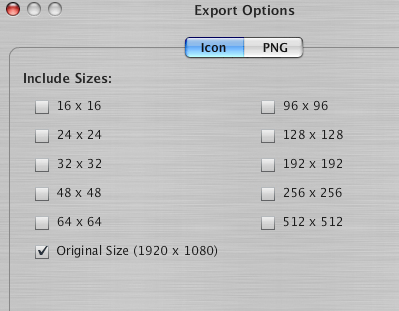
![]()
![]()
![]()