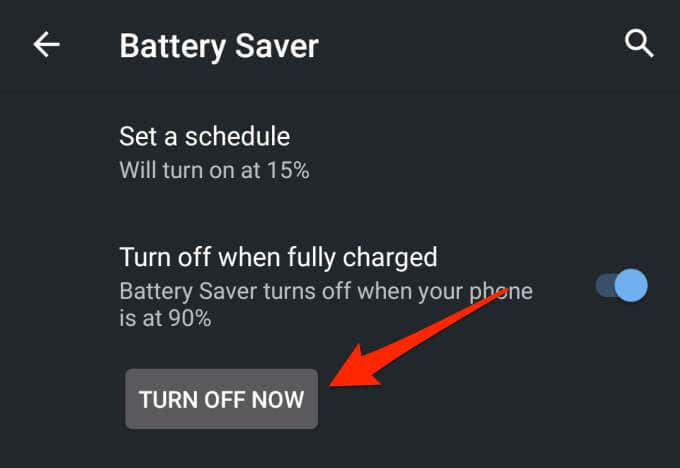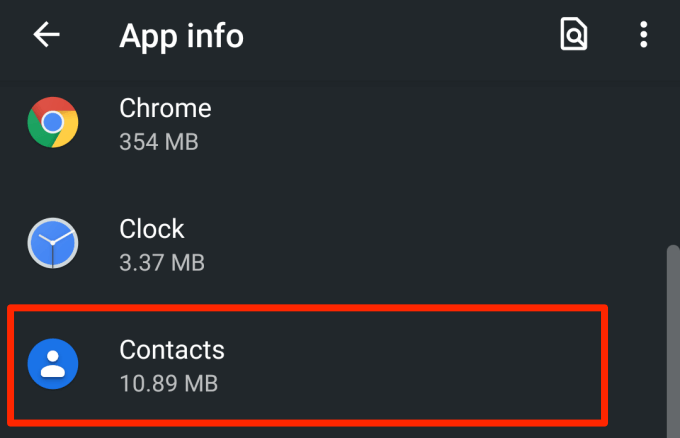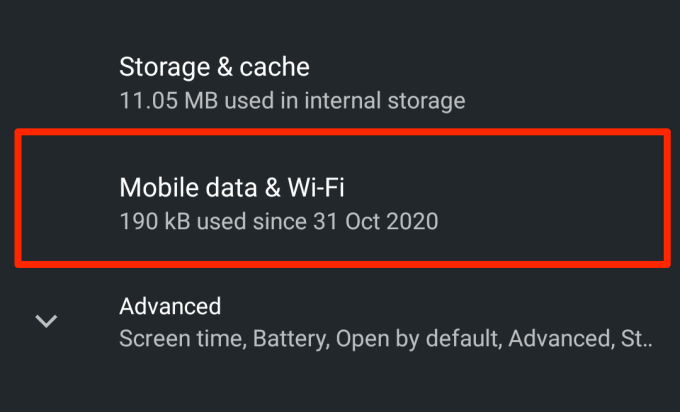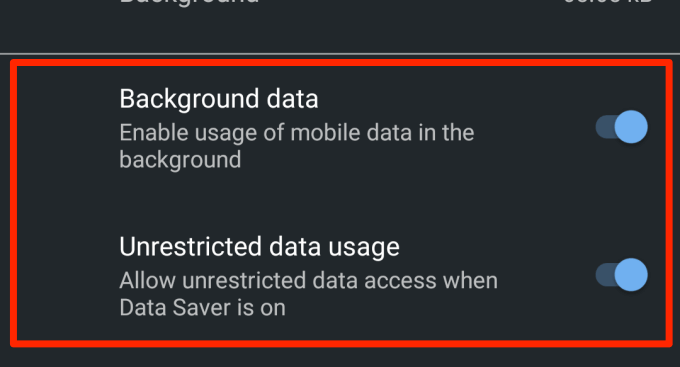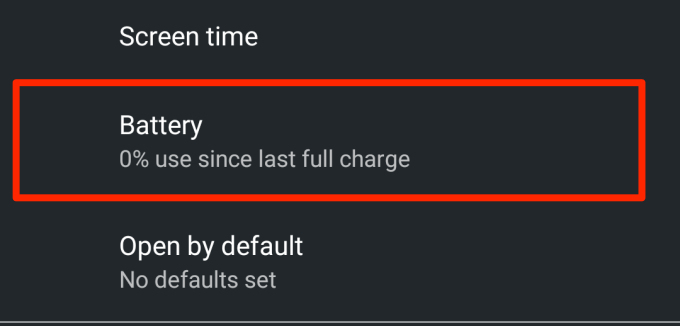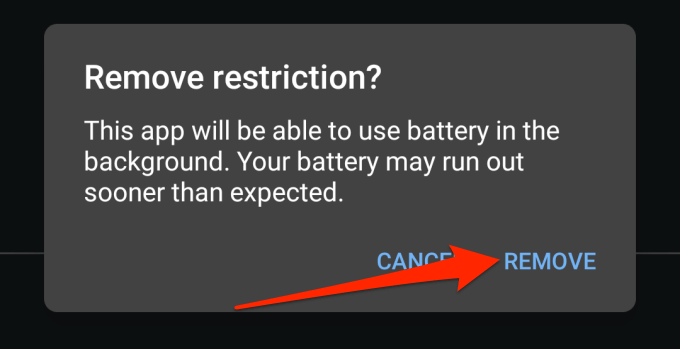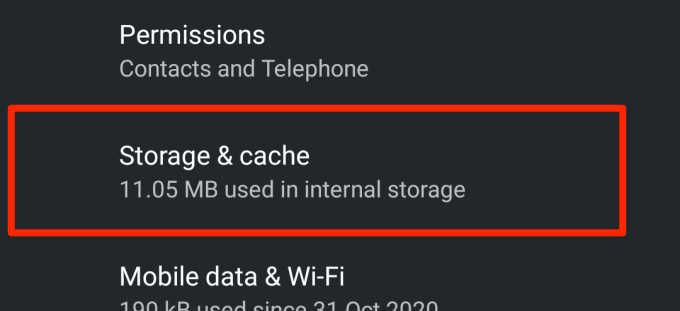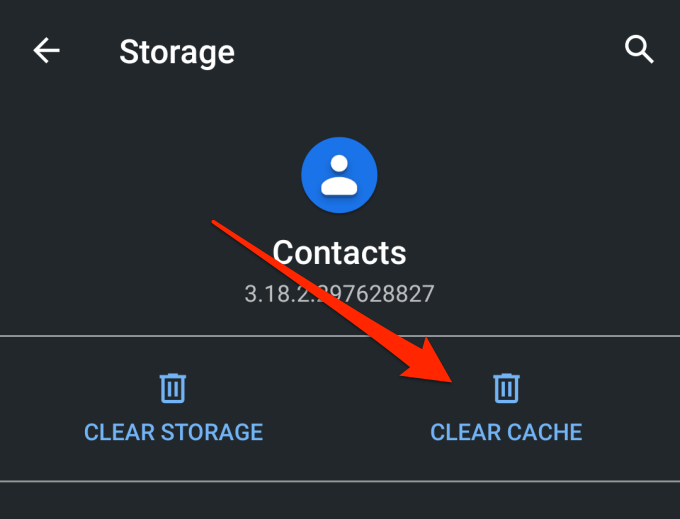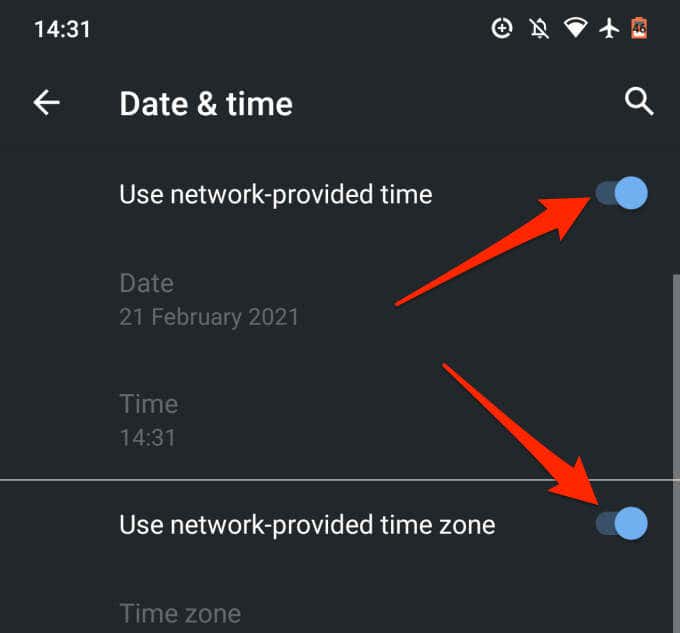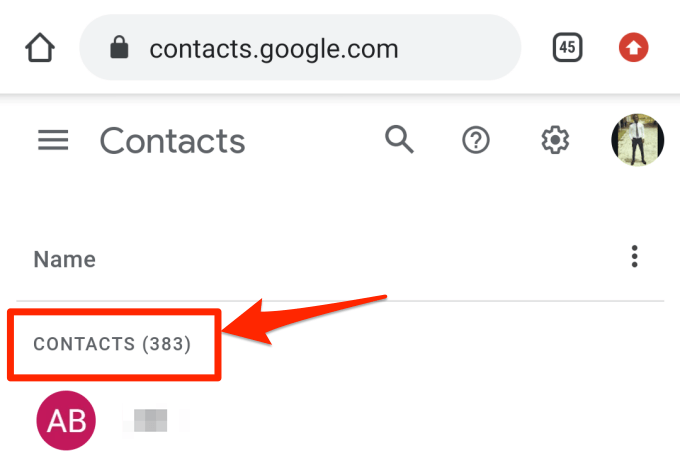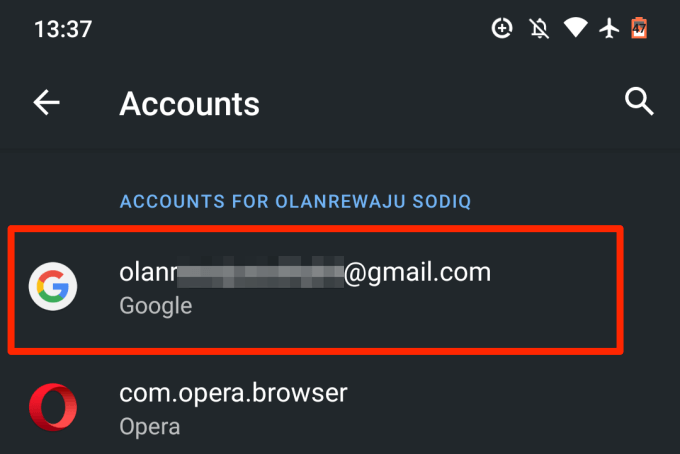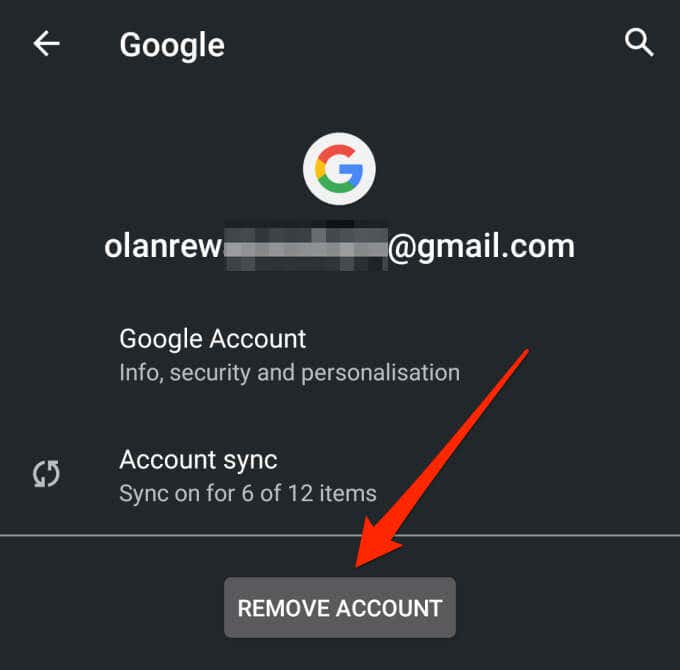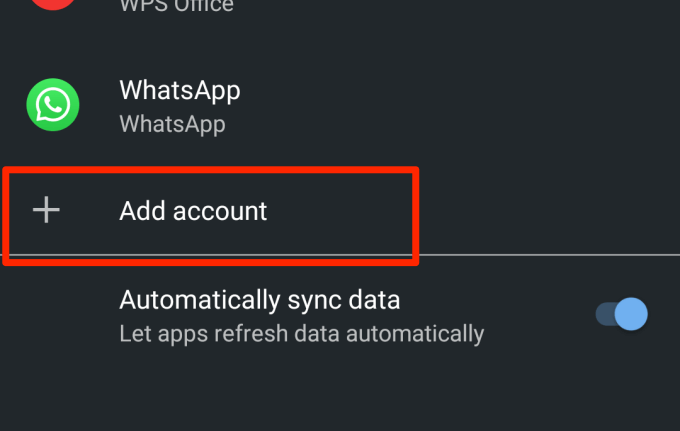There’s just one problem: contact synchronization sometimes fails to work. If some contacts saved on your Android smartphone are missing on Google Contacts, or your contacts stop synchronizing to other devices, one of the 12 solutions listed below should help fix the problem with Google Contacts not syncing.
1. Check Your Internet Connection
Your Android device needs an active internet connection to synchronize contacts to the cloud. If you can’t find some contacts on other devices connected to your Google account, make sure the primary device where the contact is saved has an internet connection. If you’re using cellular data, switch to a Wi-Fi connection and check if it syncs the missing contacts. You can also enable Airplane Mode, wait for some seconds, and turn it back off. Doing so could fix issues with your device’s cellular and wireless network connection. Finally, make sure the secondary device also has an internet connection, too. Otherwise, the device may not receive updated contact information from Google.
2. Check Contacts Synchronization Settings
Still can’t find some Google contacts on your secondary devices? Head to your account’s settings and confirm that you enabled contact synchronization.
- On your Android device, go to Settings > Accounts. On the Accounts page, make sure the Automatically sync data option is toggled on. Select your Google account to proceed.
- Tap Account sync.
- Make sure Contacts is toggled on. You can manually restart contact synchronization by disabling the option and turning it back on. Alternatively, tap the three-dotted menu icon at the top-right corner and select Sync now. Make sure the device has an internet connection.
3. Check Google Synchronization Settings
Google may not recognize (or sync) some contacts on your device as Google Contacts unless you instruct it to. This could be because the contacts were created by another app or for some other obscure reason. If some contacts on your device aren’t synced to your Google accounts no matter what you try, follow the steps below to configure your device to automatically save and sync all contacts on your device as Google contacts.
- Go to Settings > Google > Account services and click Google Contacts sync.
- Select Sync status.
- Toggle on the Automatically sync option.
- Return to the Google Contacts sync page and tap Also sync device contacts.
- Toggle on Automatically back up and sync devices contacts.
- Select the account you want your device’s contacts backed up and synced to.
4. Disable Battery Saver
Android devices have a Battery Saver feature that temporarily suspends synchronization and other battery-draining background activities. If Google contacts aren’t syncing on your Android device, disable Battery Saver and try again. Open the notification panel and tap Battery Saver to disable the feature. If this option isn’t on the notification panel, go to Settings > Battery > Battery Saver and tap the Turn Off Now button.
5. Disable Data Saver
Data Saver is another Android feature that may prevent contact synchronization across your devices. If you’re connected to the internet via cellular data, enabling Data Saver will temporarily suspend apps and processes using background data until you disable the feature or connect to a Wi-Fi network. Disable Data Saver to resume contact synchronization. Go to Settings > Network & Internet > Data Saver and toggle off the Use Data Saver option.
6. Allow Background Data and Battery Usage
If you’d rather not disable Battery Saver and Data Saver, you can configure the Contacts app to bypass the system-wide restriction on background data and battery usage. That will ensure uninterrupted synchronization of your contacts.
- Go to Settings > Apps & notifications > App info or (All Apps) and select Contacts from the list of apps installed on your device.
- Select Mobile data & Wi-Fi.
- Toggle on Background data and Unrestricted data usage.
- Return to the Contacts app info page and tap Battery.
- If Background restriction is set to Restricted, click on it and select Remove. That will allow the app to use your device’s battery in the background. Wait for about 3 – 5 minutes and check if the missing contact(s) is now visible on other devices.
7. Clear the Contacts App Cache
An app may malfunction if its cache files become corrupt. If your contacts still won’t sync to other devices, try clearing the Contact app’s cache data. Launch the Contact app info page (Settings > Apps & notifications > All Apps > Contacts) and select Storage & cache. Tap the Clear Cache button.
8. Update the Contacts App
Your device may fail to synchronize your contacts to your Google account if the Contacts app is buggy or outdated. Launch the Google Play Store, search for Contacts, and check if there’s an available update for the app. You can also update the Contacts via this link.
9. Check Date and Time Settings
Having incorrect date & time settings could lead to synchronization problems. Go to Settings > System > Date & Time and toggle on Use network-provided time and Use network-provided time zone.
10. Edit the Contact Name
You can save a contact on your Android smartphone or tablet with pretty much any name you deem fit. Contact names can include alphabets, numbers, emojis, and special characters. However, it’s important to note that you may be unable to sync contacts that have certain special characters in their names. From our research, we discovered contacts with the following specials characters may pose a problem during contact synchronization:
Apostrophe (‘)Ampersand (&)Equal sign (=)Asterisk (*)Hash sign (#)More than one period in a row (…..)
As a guide, a contact name shouldn’t contain special characters that cannot be used in a Gmail username.
11. Check Google Contacts Storage
You can only save 25,000 contacts on your Google account. Size-wise, the allotted storage for contacts on your Google account is 20MB. To check the number of Google contacts you have, visit the Google Contacts dashboard on your preferred browser and log in to your Google account. You should see the total contacts on your account just before the first name on the list. If you have up to 25,000 items, delete some unneeded contacts to resume synchronization.
12. Re-Add Google Account
If your contacts still aren’t syncing to Google, disconnect and re-add your Google account as a last resort. Go to Settings > Accounts and select the affected Google account. Tap the Remove Account button and wait till the account is disconnected from your device. Return to the Accounts page and tap Add account to re-add the Google account.
Enjoy Glitch-Free Synchronization
One of these troubleshooting techniques should fix Google Contacts not syncing issues on your Android device. We should mention that restarting your device or installing the latest Android operating system may also help. Try them out and let us know how it goes.

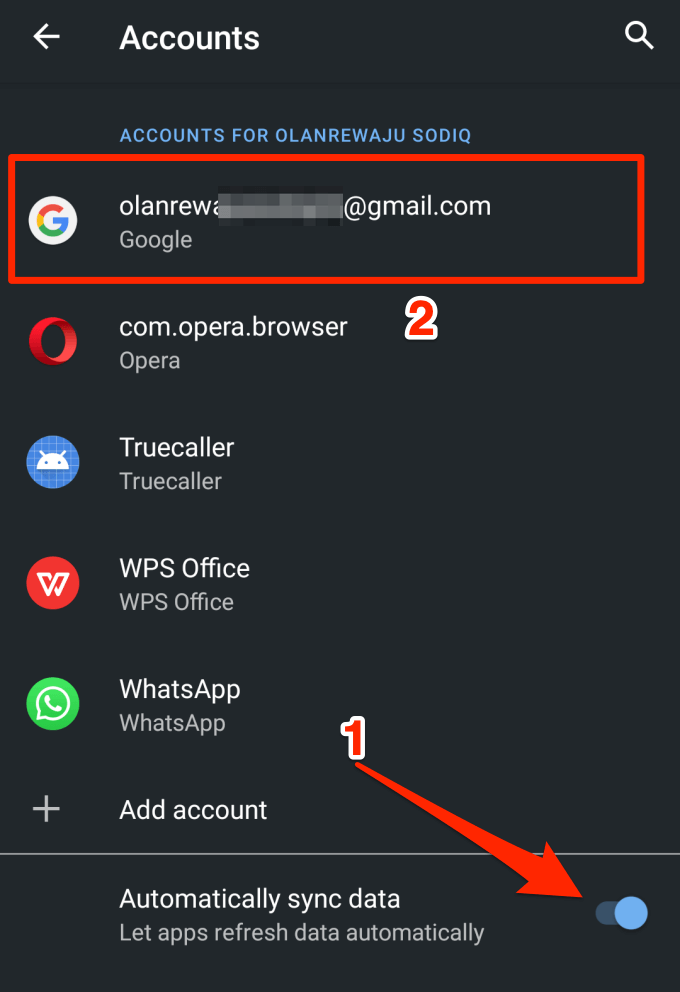
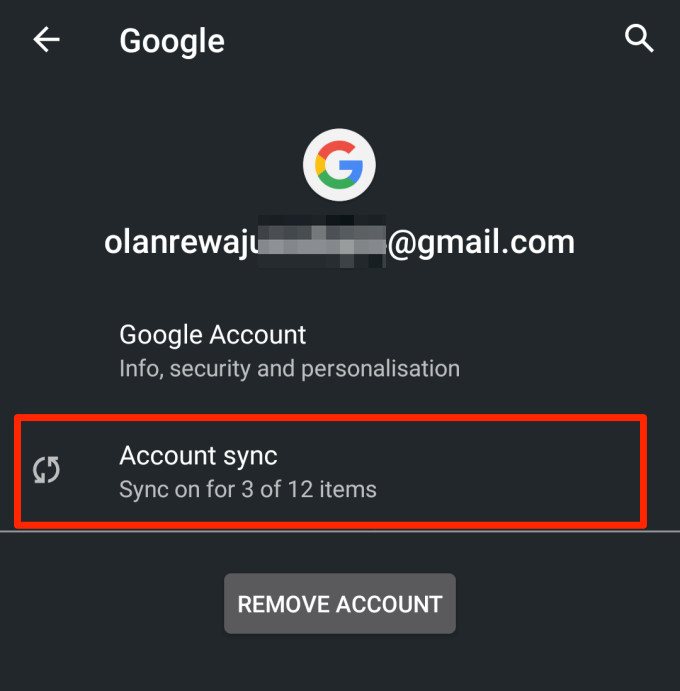
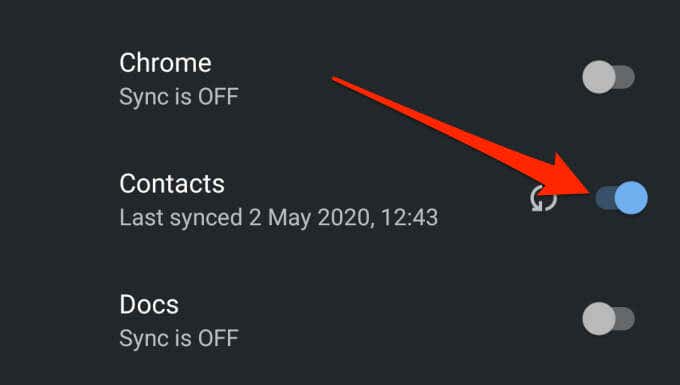
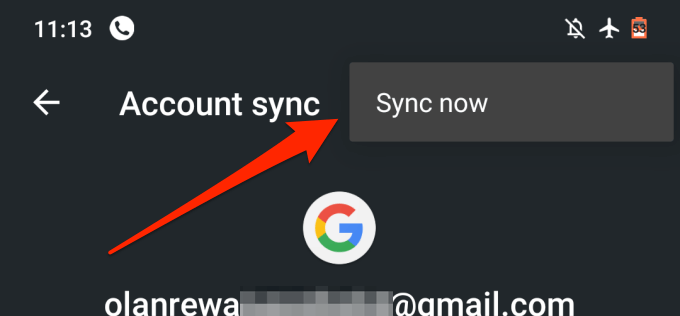
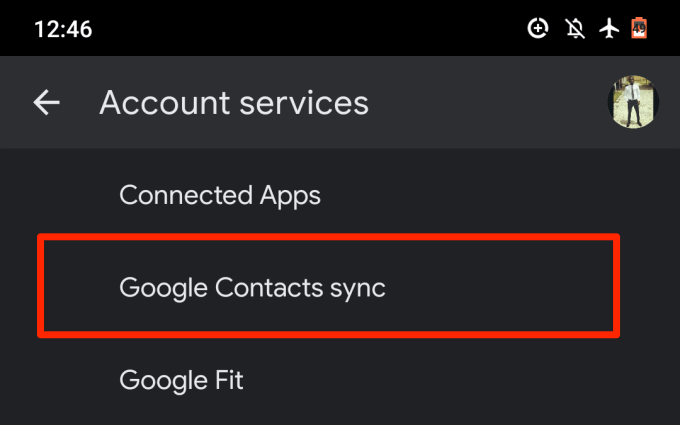
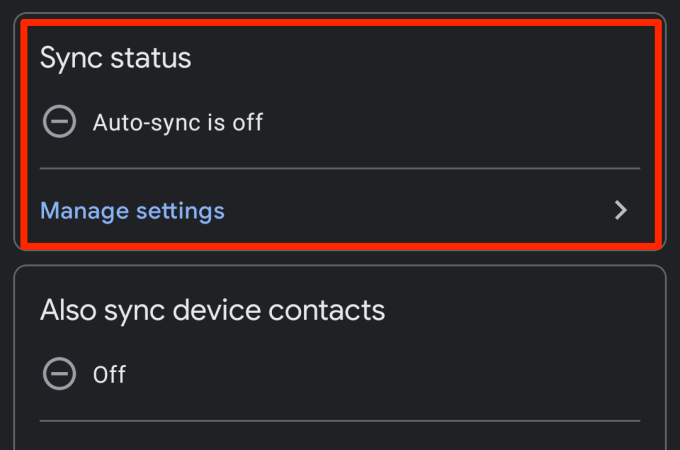
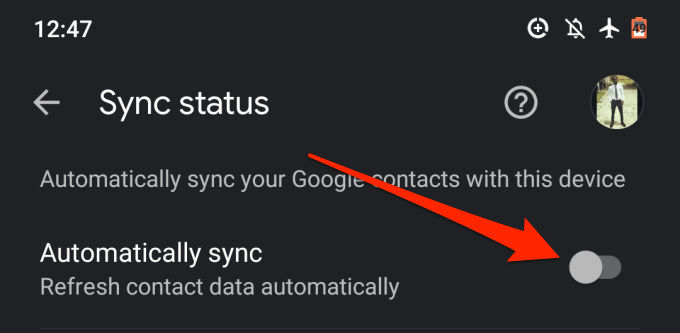
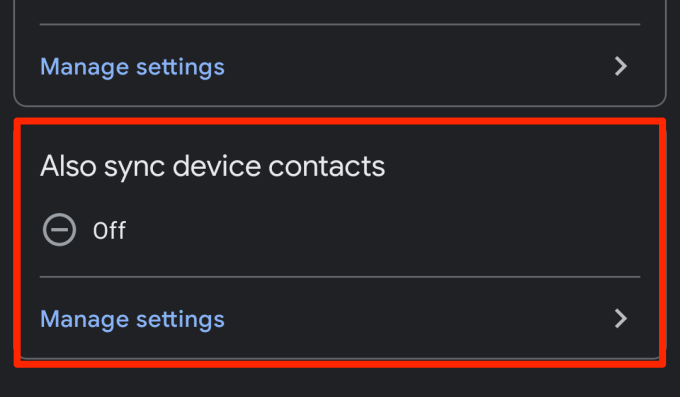
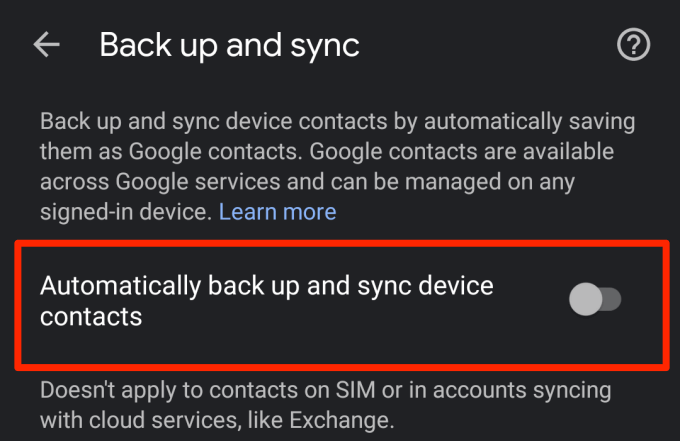
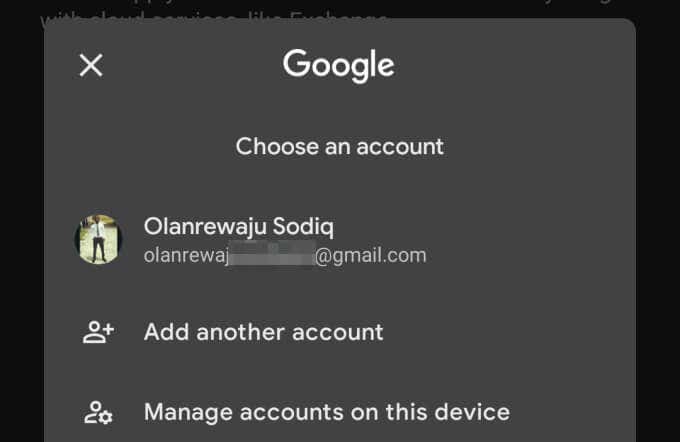
![]()