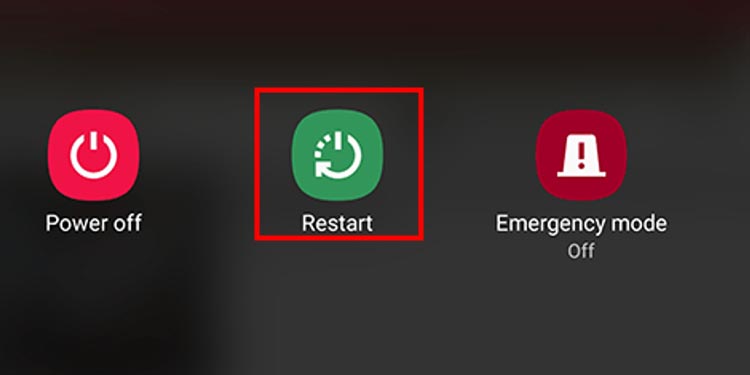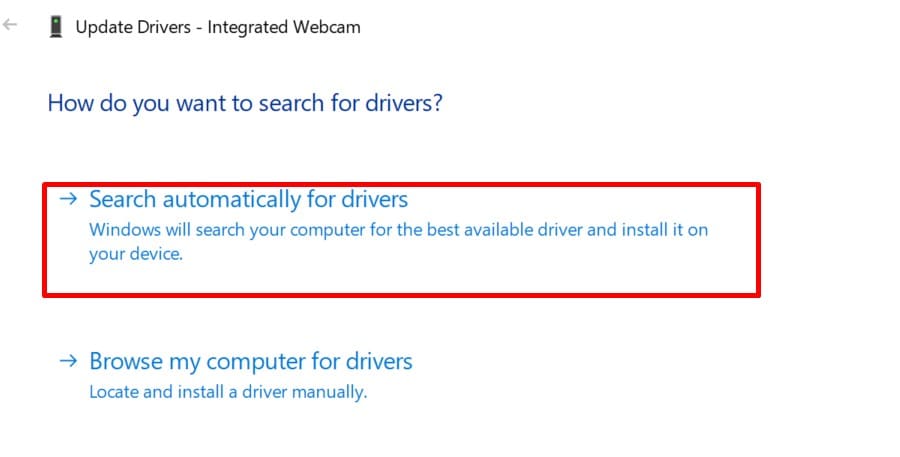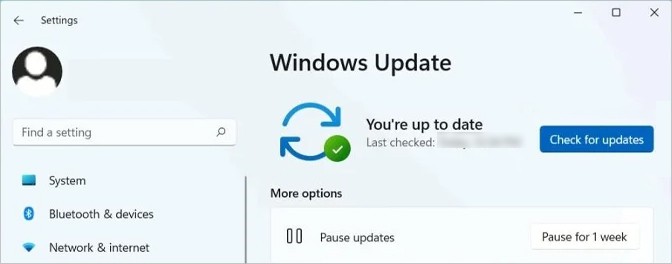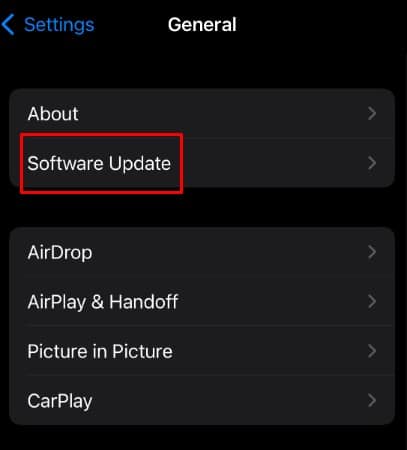When you aren’t able to view your video while making a call, the obvious reasons could be either a faulty camera or an outdated webcam driver. However, you could be experiencing these issues for a completely different reason. Go through this article to figure out the other causes for your discord camera not working and what can be done to fix it. But, before you get into this article, make sure Discord has permission to access your system camera.
Causes For Your Discord Camera to Not Work
How to Fix Discord Camera Not Working?
Before you panic, check the Roles and permission settings if you have access to it. If your camera is not working on a specific server, you are likely disabled from sharing videos under Voice Channel Permission.
Camera Failure: when your camera is corrupt or damaged, it might not work, including in DiscordOutdated Software: If you haven’t updated your OS, you might see such glitches on your Device.Faulty Webcam: If you use an external webcam, loose cables or a broken lens might cause your camera on Discord to not work during video calls.An Issue with Device: When your Device is going through something, a camera not working on Discord might be one of the outcomes. Corrupt files: When your Discord Application files are corrupted, it might cause Discord not to work properly and is likely to crash the camera.A Large Amount of Cache: If you haven’t cleared the cache in a long time, the cache memory will fill up, and if the files stored here turn out to be corrupt, it might cause issues in your Discord. Connectivity Issue: If you have a poor network, it is common for your video not to show up while video calling.Crashing of Webcam Driver: When your webcam driver crashes, the camera of your Device or system might not work.
In such cases, you might be able to see yourself; however, the other members on the call won’t be able to see you. This might not be the case for most of you, so here’s what you can do instead.
Reconnect Webcam
If you use an external webcam, ensure the cables are well connected. A loose or damaged cable might cause your camera on Discord to not work. You can also test the camera in another application to determine whether the problem is in the web camera or the discord application itself.
Restart Your Device
Restarting your Device will always be everyone’s go-to suggestion as it helps fix all the glitches and small bugs on it. Whether you use the Discord Application or discord web, you can follow the steps below to solve this issue if it’s just a small error caused due to your Device. On Computers On Android This might vary according to the different versions of android phones. On iPhone
Disable Webcam Protection
If you are using any antivirus or protection software, it is likely to turn on the webcam protection which is supposed to keep you safe from hackers. However, this might cause your discord camera to not work from time to time. Try disabling webcam protection from your Device to make your discord camera work.
Check Camera Settings
Ensure you have enabled Discord to record or share videos and use the camera. You might face this problem when you have not permitted Discord to use the system or device camera. On Computer On Android On iPhone
Update Camera Driver
When your webcam driver crashes or isn’t working properly, you might have an issue with your camera while video calling on applications. Updating the webcam drivers may help you fix the issue. Doing this will update your driver and help you install the best driver for your system. If this doesn’t work, you can reinstall your camera driver to make it function back to normal.
Delete Cache Files
Clearing cache files from your Discord will make it function so much better. It will delete all the temporary files and information stored on your Discord application. On computer On Android
Software Update
If you are using older versions or software, it might cause multiple glitches on your Device. We would suggest you update your software for such cases. This could be a probable reason for your discord camera not to work, so follow the steps below to install a newer version system. On Computers On Phone Along with software updates, also ensure your Discord application is up to date.
Uninstall and Reinstall Discord
When you uninstall and reinstall an application, it will refresh all the files and data. It removes all the cache and consumes less space since uninstalling the application will remove the older database. On Computer On Android On iPhone