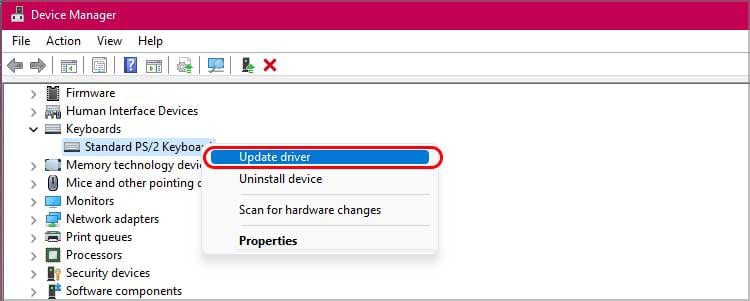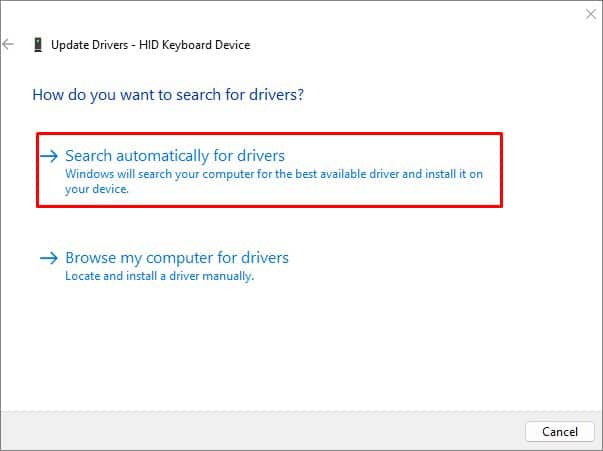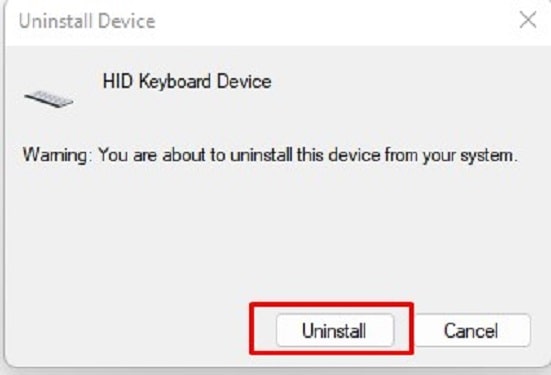Though convenient for some reasons, wireless keyboards are prone to connectivity and similar problems. Troubleshooting connection and driver issues will be the best way to resolve Dell’s wireless keyboard not working issue. Thus, we’ve detailed the steps for the fixes and added more in this article.
How to Fix Dell’s Wireless Keyboard?
Keyboards may not work as desired if keys are remapped. But, if your keyboard isn’t responding at all, you should ensure a good connection between your computer and the keyboard. And since it’s a wireless keyboard, check if the wireless USB transceiver module is properly connected or not. Also, check defectiveness in ports by connecting any other USB device. Or ensure proper Bluetooth connection with a laptop if it’s a wireless Bluetooth keyboard. You should also check the battery status of your keyboard. Besides these, you can try the below-mentioned solutions to fix the problems with your wireless keyboard:
Power Cycle
Power cycling is the process of fully draining out electrical charges from the capacitor of your computer. It will help devices and Motherboard reinitialize to their default settings. Moreover, the power cycle will benefit by halting all the temporary spin lock loops within the OS. First, detach all the peripheral devices attached to the motherboard, especially the wireless USB transceiver module for the keyboard. Then, close your computer and disconnect its cable from the power source. Also, take out the battery if it’s a laptop. Now, press and hold the power button for 15-20 seconds. After that, you can connect your PC to the power source. Don’t forget about the battery for the laptop. Power it on and try to use your wireless keyboard.
Windows Troubleshooter
Windows, the operating system, handles overall tasks within the Computer. It also provides users with various diagnostic tools to troubleshoot errors. You can access Windows Hardware and Sound Troubleshooter for Keyboard from Control Panel. Proceed with the following steps:
Update Keyboard Driver
Outdated drivers can cause keyboards to malfunction. Generally, Windows itself manages to detect updates for drivers and install them. But, sometimes, they may require a manual initiative. Follow the given steps to update the keyboard driver and fix the issue: Windows will detect the keyboard driver update and install it. Note: You may also need to update the Bluetooth and wifi drivers as well if you have connected Bluetooth/wifi keyboard to your laptop.
Reinstall Driver
If the update doesn’t work for you, chances are the existing driver files are corrupted. Better try to reinstall the driver and check whether the issue vanishes. Follow the steps mentioned below to reinstall your keyboard driver: It should automatically install the driver for you, but if it doesn’t, reboot your computer once and try these steps again.
Fix Via SupportAssist
Dell also has got its own application for troubleshooting purposes, i.e., SupportAssist. Most Dell PCs come with preinstalled SupportAssist app. But if yours haven’t got it, download it and install it by following the on-screen instructions. Install it in an easily accessible location, or set a desktop icon for it by checking a box while installing. Now follow the given steps to inspect and resolve keyboard errors:
How to Detect if It’s Physical Damage?
If your Dell wireless keyboard isn’t working even after you tried all the fixes, hardware defects may be the probable cause. Broken PCBs, disconnected wireless modules, and interchanged circuitry are some common problems with keyboards. Connect your wireless board with any other working PC, and check whether it works. If the keyboard isn’t working on another computer, it may mean a flaw in some piece of keyboard hardware. You can visit the nearest Dell service center for assistance.