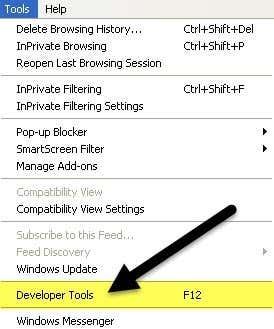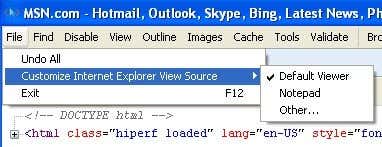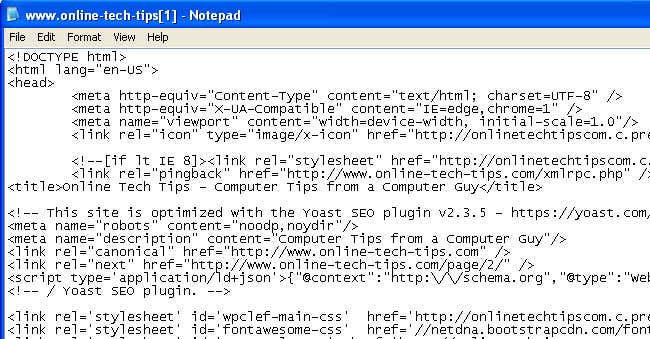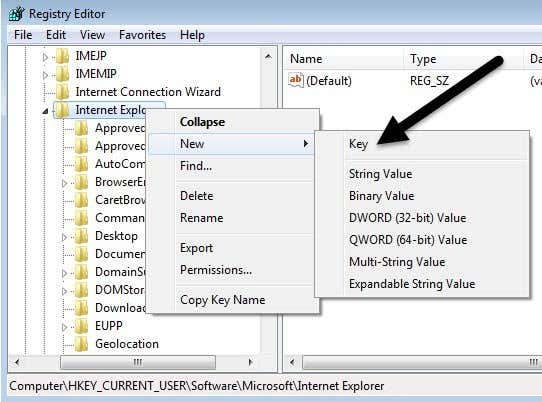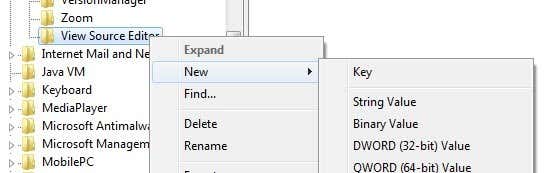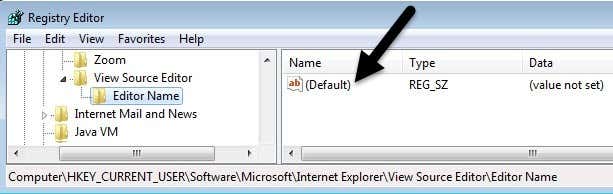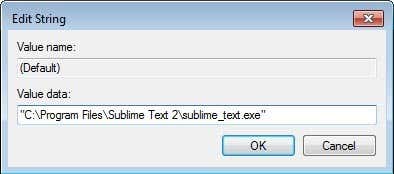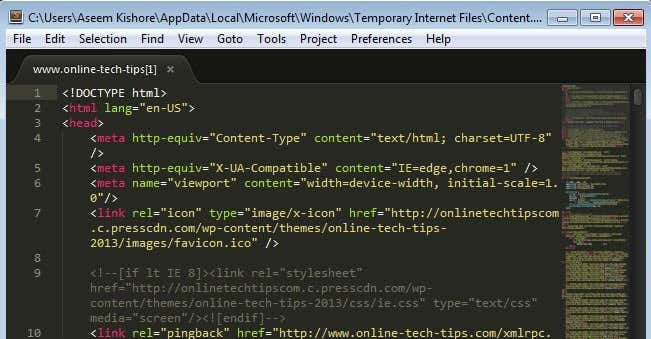By default, IE will open the source code for a webpage in another IE window, which is fine for most people. If you are a developer or coder, you might want to use a different text editor or code editor to view the source code. Depending on what version of IE you have installed, the method differs. From IE 8 to 10, it’s really easy and you can change the default source code viewer within IE itself. In IE 11, you have to edit a registry key in order to make the change. It’s nothing major, but if you don’t like messing around with the registry, it’s annoying.
Change View Source Editor IE 8 to 10
It’s really easy to change the editor in these versions of IE because Microsoft built the option into the browser itself. You have to open Developer Tools to get to the option, which is really easy. You can either press F12 on your keyboard or click on Tools and then click on Developer Tools.
Another IE window will pop up and here you want to click on File, then Customize Internet Explorer View Source and then choose from the options.
You can pick Notepad or you can click Other if you have a different code editor you would like to use. When you click Other, just browse to the location of the program file (EXE) for your editor.
Change View Source Editor IE 11
In IE 11, you have to edit the registry in order to change the editor because they have removed the option from the developer tools section now. Before you modify the registry, make sure you read my guide on making a backup of the registry in case something goes wrong. Now, open the registry editor by clicking on start and typing in regedit. Then, navigate to the following key: Make sure you are under the CURRENT_USER key and not LOCAL_MACHINE because it won’t work if you edit the keys in the latter location. Several online tutorials mention the latter, but it’s incorrect. Right-click on the Internet Explorer key and click on New and then Key.
Name the new key View Source Editor and then press Enter. Now right-click on the new View Source Editor key and again choose New and then Key.
This key will be created under View Source Editor and you should name it Editor Name. Your registry keys should look like the image below.
In the right pane, double-click on the Default key that has no value set. In the Value data box, go ahead and put in the path to the EXE file for your desired code editor. Make sure to put the entire path in quotes as shown below.
Click OK and that’s it. You can now open IE and do a View Source and it should open in your desired code editor. You do not need to restart your computer or log off, the changes take effect immediately.
The only thing I haven’t been able to figure out yet is how to change the source code editor for Microsoft Edge, the new browser that is included with Windows 10. Once I am able to solve that issue, I’ll update this post with the solution. If you have any questions, feel free to post a comment. Enjoy!