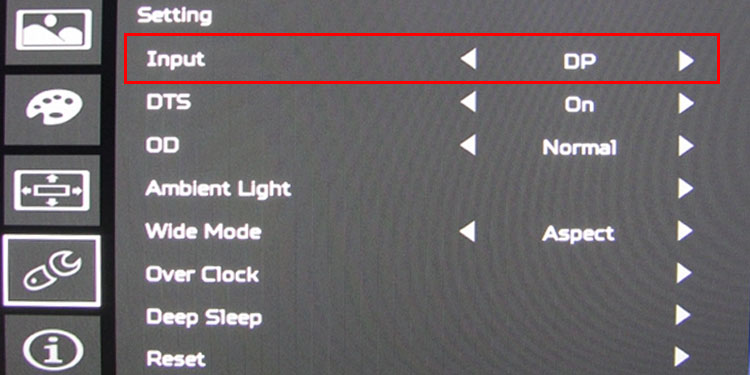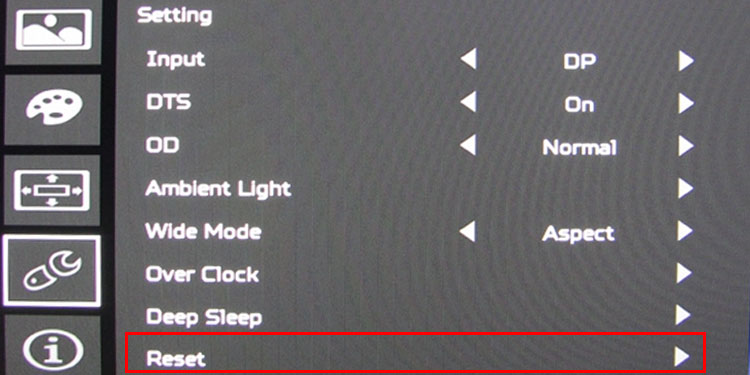On your Acer monitor, Removing and reconnecting all the monitor cables should fix the no signal issue. However, if the problem is due to a corrupted driver or system files, you may also need to perform some OS fixes. Below, we have explained a few of the common and probable reasons you are getting no signal on your monitor, along with a detailed guide on fixing those complications.
Why is My Acer Monitor Displaying No Signal?
When the monitor does not receive any signal to its input port, you get the No Signal error message on the monitor. This can mean anything from a faulty cable to the graphics card/motherboard not sending any data.
How to Fix Acer Monitor That Displays No Signal?
Before we start, check the monitor on another system. If it works, the issue is likely with the system. You can also use another monitor on your PC to check. If the monitor function smoothly, the issue is with the monitor. Another way to troubleshoot the monitor is by getting into BIOS. If you can get into BIOS and see its configurations, the problem is with the system files or the OS. If the monitor does not display anything from the start, the issue is probably with the connection. To check the connection, make sure that all the cables are not damaged and is connected to the monitor. Now that everything is secured and you know the monitor and system both are functional but you are still not getting any signal, you can try the following instruction to fix the issue.
Adjust Monitor Input Settings
Any monitor, including Acer, has the option to select the default display input port. When the monitor is trying to receive data from a different port than the currently connected one, there won’t be any data to display on the screen. To fix this, you must set the correct input port in your monitor’s configuration. For example, if you are using HDMI to connect the monitor with the system, but the configuration in the monitor is set to receive signals from VGA, the monitor is likely to give you a No signal error. You will find several buttons on the right, back, or under the monitor screen. Using these buttons, you will need to navigate through monitor settings. Depending on the model of the monitor, these settings could be anywhere in the monitor settings. Therefore, you might need to navigate through the configurations to find the correct settings. Search for settings named Input and set it so that it matches the type of cable that you are using to connect to the system.
Check Memory Modules
You system requires physical RAM to display data on the screen. A system with faulty memory may be the reason your monitor is not displaying anything. To check this make sure that your memory modules are functional. Furthermore, if RAM sticks are not inserted correctly into the motherboard, the PC will not detect the RAM, resulting in No signal error. Follow the steps mentioned below to test the memory module. If your system only uses one memory stick, you will need another RAM stick to check if the current one is faulty
Check the Graphics Card
A computer with a dedicated graphics card uses the HDMI port in the graphics card to transfer video data from the system to the monitor. Sometimes, the graphics card may not function due to overheating issues or if the graphics card is not connected properly. To fix this, we recommend connecting the display cable from the graphics card to the display input port on your motherboard. You can also remove the graphics card from the system and check if the card works on another PC. If the monitor still shows No signal, the graphics card is most likely at fault. Furthermore, your graphics card may not respond when it uses too much video memory. This may result in the monitor to give a No signal message. In this case you can reset the display adapter driver by pressing Windows+ Ctrl + Shift + B.
Check Power Supply to the GPU and the Motherboard
If the graphics card is at fault, one reason could be that the motherboard is not supplying enough power to the card. To check this, you can look at the GPU’s cooling fan. If the fans are not spinning, there is a high chance that the GPU is not getting enough wattage. However, this does not mean that the GPU is getting enough power if the fans spin. If the PSU supplies low power, the GPU cooling fan may spin, but the GPU will not perform efficiently. This may result in the monitor to display No signal. To fix this, you need to make sure that the PSU supplies enough power to the entire system. If you are not sure the PSU is delivering enough power, you can refer to Coolermaster’s official PSU calculator.
Change Display Cable
A broken or damaged display cable may not transfer video data to the monitor. This might be the reason your Acer monitor is displaying No signal. Furthermore, version mismatch between the port and the cable may also restrict video data transfer to the monitor. Although most versions of the display port support backward compatibility, using an older display cable on a newer version of the display port may not always work. To check this, try using a display cable that matches the port version on your monitor. You may need to check monitor details to get the details about the version of the port.
Factory Reset Monitor
Factory resetting a monitor reverts all the monitor configurations to a default state. If tweaking the wrong settings caused the Monitor to display No Signal, performing a factory reset should fix the issue. To perform a factory reset,