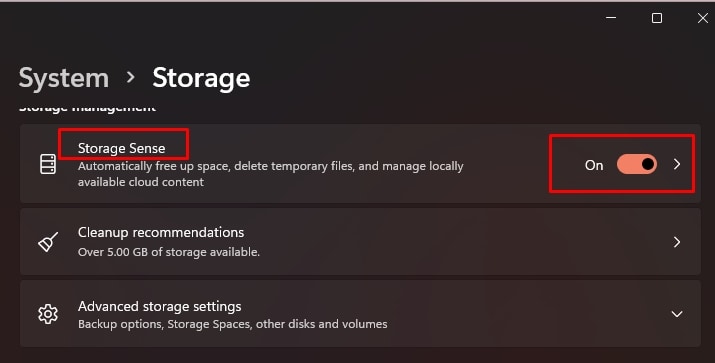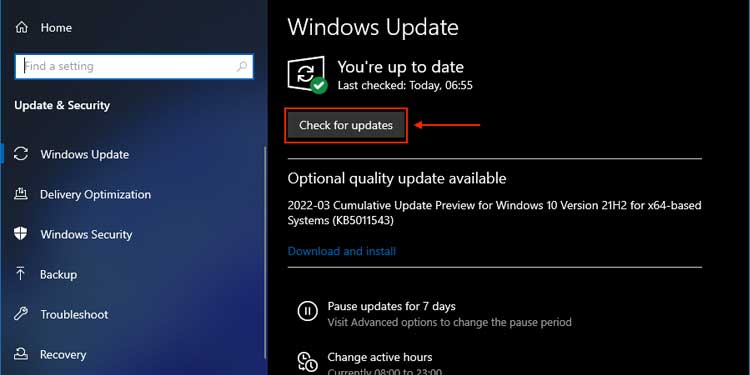Windows 11 does have its own set of requirements to run smoothly & most laptops being sold today fulfill it. However, we still have a few tricks up our sleeve to make the OS run even faster. The general go-to hacks cover system settings changes, hardware, storage, etc Whether you are running an older or a newer PC rig, try the tricks stated below, and we guarantee you will see improvement in performance.
How to Make Windows 11 Faster?
We will cover both system tweaks as well as a few hardware concepts to help you achieve a faster Windows 11. Follow the tips and tricks stated below and work them in your OS as you read this article. Your PC will run faster by the time you finish the article.
Optimize the Drives
Defragmentation, as the name suggests, helps reduce systems fragmentation. Less fragmentation means data retrieval will be faster, which improves the PC’s overall performance. In simple terms, think of it like this. Defragmentation helps organize the data in your hard drives. But understand that Defragmentation is only applicable for HDD drives. SSDs do not need Defragmentation. For Solid State Drives, the optimization tool will execute the trim command. So do not worry about it. You are not damaging it with Defragmentation because the tool isn’t actually defragmenting the SSD. Windows has its own drive optimization tools. Use the following steps to do it.
Manual Defragmentation
The number of drives that show up might differ according to the number of drives you have set up. We recommend defragmenting all drives. We also suggest defragmenting your drive at least once a month. You can also create an automatic schedule for it.
Schedule Automatic Defragmentation
Enable Storage Sense
Windows 11 has an inbuilt feature that routinely checks and frees up space in your storage called Storage Sense. Its main features are:
Temporary system & app files removalAutomatically Schedule options for routine cleanup.
Enable this feature using the following steps: If you press on the storage sense section, it will take you to its configuration page. We recommend configuring Run Storage Sense for every week or month. There are two other options regarding the time to delete folders in recycle bin and download folders. Make changes according to your need.
Disable Animation/ Visual Effects
Windows 11 has some nifty animation and visual effects on the system. Windows will have to dedicate some resources to make these features run smoothly if they are enabled. If we turn it off, you will save some resources, which will help make windows run faster. The difference is minimal, but we still recommend doing it. Remember, we are sacrificing Visuals to save resources on the computer. Do not think that there is no trade-off.
Toggle Off Transparency Effects
Lastly, we can also set our windows 11 Visual effect settings to adjust for best performance instead of best appearance or Windows recommended settings.
Change Visual Effects Settings
If you understand the effects listed in the performance section, you can select the Custom option and enable/disable visual effects according to your liking. The goal is to keep visual effects as minimal as possible.
Uninstall Unwanted Programs
Unnecessary applications will only take up storage on your PC and use up its resources. Some applications are designed to run in the background, so even though you are not using the app directly, it still runs, using valuable system resources. We recommend cleaning out all unwanted/unneeded programs. Follow the steps below and clean your computer from these apps. Start with third-party apps that you do not use daily. After this is done, check the Microsoft apps you do not use. This scenario might differ from user to user. Example: For me, the following Microsoft apps are of no use. But, it might not be the same for you.
MapsMobile PlansMovies & TVNewsPaint Paint 3DPeoplePhone Link
Do not uninstall the apps that you do not understand. If needed, google what those apps and features are and decide if you need them before uninstalling them.
Free Up Some Storage
The concept is simple. As space in the primary drive starts filling up, the OS will start lagging or getting a range of issues. Always try to free up as much storage as possible. Follow the steps below to check and free up some storage.
Check Storage via Windows Settings
Important Things to Consider
Only remove folders that you are sure about in the Others Classification. Google purpose of files if needed to make decisions.Other people consist of data of accounts on your OS. If it’s a personal PC, one or two accounts might be enough. Remove any additional accounts.Under Temporary files, delete everything except Recycle Bin and Download folder options. Only check these options if you are sure about deleting its contents.
If you still do not have sufficient storage on the PC, you might need to look for new storage options.
Use Disk Cleanup Periodically
Disk Cleanup is a windows tool to help free up space in your hard drive. Higher free storage is a variable for faster performance. Follow the steps to use this tool. You might not understand some options, so we recommend googling its purpose. Do not worry; even if you tick on all options, it won’t damage the PC.
Keep Windows 11 Updated
If there are certain bugs or Microsoft has created something to better the performance of the OS, it will send it to you via updates. We recommend always keeping the operating system updated. Follow the steps below to check and update the OS.
Change Background Apps Permission
Background apps will take up resources. We will have to manually check each app and change the permissions on the applications we don’t want to run in the background. You will decide which apps you want running in the background. Some system apps may not give the option to choose background permission. Skip those apps.
Check / Disable Unnecessary Startup Apps
Startup apps are those applications that run automatically when the system is booted. The larger the number of apps to run automatically during boot, the slower the OS. So how do we check and disable unnecessary startup apps? Example: In the picture below, we do not need things like Steam, light shot, Skype, discord update.exe, etc., to run during startup. But we need things like Realtek, Update.exe for Microsoft, and Antivirus programs. There are two methods to disable startup apps stated below. You only need to use one of them.
Use Windows Settings
Use Task Manager
Debloat Windows
Don’t get confused by the name. In simple terms, debloating Windows means removing unnecessary packages from your operating system. To do this, we have a specific powershell script developed originally for windows 10. Do not worry! It works on Windows 11 too. Follow the steps below to debloat your windows 11:
Switch to Performance Power Plan
To make our Windows 11 faster, we need to have our windows power plan set to the highest performance possible. Follow the steps stated below to do it. If anything goes wrong with the system or you make mistakes, you can use the system restore point to bring windows to its previous settings. Some might think, why not directly choose power mode from system> power & battery in Windows settings. It’s because we can’t set the power mode while the OS uses high-performance power plans.
Disable Restartable Apps
Windows has a feature to automatically restart some apps we were running before you shut down or signed out of the windows. For a computer with good spec, this is a wonderful advantage. For older models of PC, disabling this might save resources, which will help speed up the OS.
Disable Gaming Mode Unless Gaming
We recommend disabling gaming mode through windows settings unless you are a gamer. Disabling the gaming mode will stop Xbox-related services & DVR from running in the background. If you are a gamer, leave the setting as it is. Windows 11 has it turned on by default. But if you are not a gamer, here’s how you can disable it.
Run A Malware Scan
A virus or malware might cause the Operating system to lag. We recommend doing a scan periodically to protect your computer from malware. If there is particular malware hindering the OS speed, the antivirus program will take care of it making the OS faster. It doesn’t matter if you are using Windows Defender or a third-party app, just make sure the computer is protected. In an event, the defender stops working. You will have to troubleshoot the issue.
Upgrade Hardware if Possible
There is certain system requirement that Windows 11 demands from your PC. You can easily check it out via their official website. Now, if you focus on technicalities, sure, we can even change the CPU on select PCs. But for average users, it’s not practical. You also need a bit of experience doing it. However, we do recommend three things that will drastically change your experience. If it’s in your budget, go for 16 or 32 GB. There are greater GBs available, but 32 GB would be considered overkill for normal usage. However, we have found video editors using higher than 32GB RAM too. It entirely depends on your work needs and what you use the PC for. If you ask us, unless you have a habit of opening up an immense number of tabs, 32 GB would be overkill. But as they say, better to be over-resourced than under-resourced.